Анимация в PowerPoint
Анимация в PowerPoint
В тази статия ще разгледаме различните ефекти на анимация, как да вмъкнете, персонализирате, и изтриване на анимации в PowerPoint. Първите Сега първите неща.
Анимационни ефекти в PowerPoint
Да започнем с това, ние трябва да разберем, какви са последиците в PowerPoint, за да създадете анимации. Отворете презентацията и да преминете към "Анимация" в раздела. Сега кликнете върху черната стрелка или в групата "Анимация", за да се разкрие цялата списъка или кликнете върху "Добави анимация". Падащи списъци и в двата случая са еднакви.
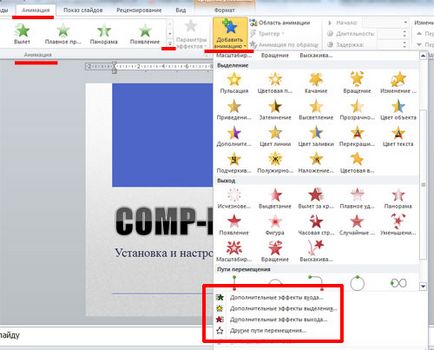
"Допълнителни входни ефекти". Тук можете да изберете как да се появи надпис или изображение върху слайда. Тя може да бъде конфигуриран да се върти на обекта се появява под формата на избраната форма или постепенно изместен на място.
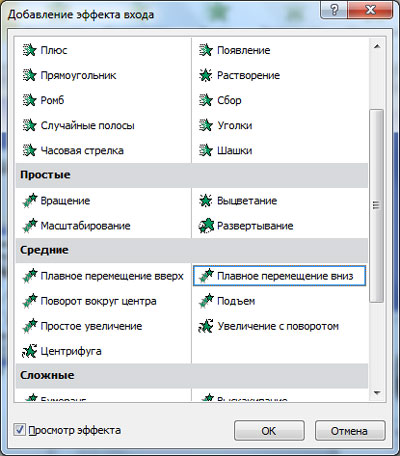
"Допълнителни ефекти на освобождаване." Тази анимация е добре да се използва, ако имате нужда от публиката, за да обърне внимание на конкретен текст или картина. Чрез създаването на такава анимация за текста, възможно е да се подчертае, за да се пребоядиса цвета на буквите, за да се увеличи.
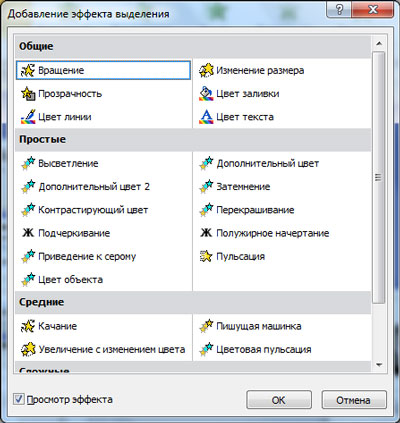
"Допълнителни изходни ефекти." Прилагането на този тип анимация към даден обект, той може да се скрие за известно време от слайда или да го направи в крайна сметка изчезна от слайда и не се явява.
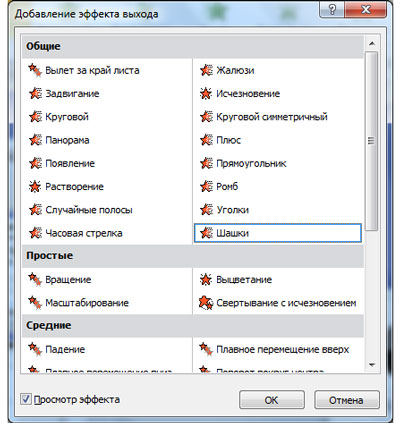
"Други начини за движение." Тук можете да изберете друг път, по който да се движат на обекта. Например, можете да укажете пътя на движение на картината, която рисува кола или който и да е животно.
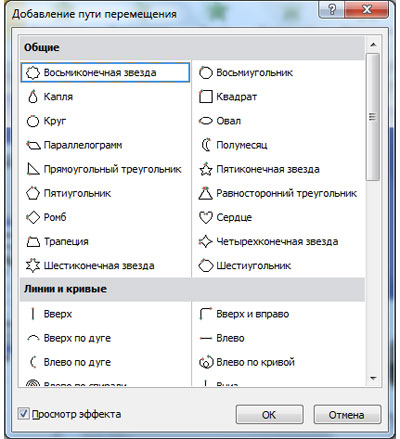
След като се срещна с ключови анимационни ефекти, преминете към втората част на статията.
Как да си направим анимация в PowerPoint
Създаване на анимации в PowerPoint е доста вълнуващо преживяване. За да започнете, ще трябва да изберете текста или изображението, за която се прилага ефекта. Сега отворете падащото меню с различни видове анимация. Ако кликнете върху някой от видовете, ефектът ще се приложи веднага.
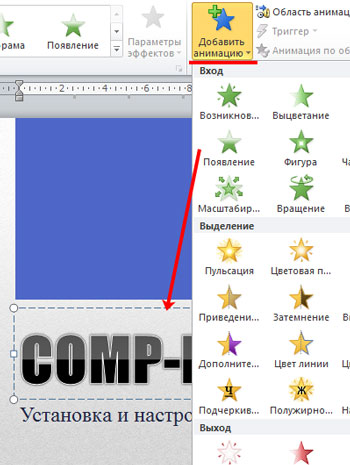
Харесва ми да се избере най-ефект чрез диалоговите прозорци за всеки тип анимация в частност. Смятате «Comp-profi.com» анимиран текст. Тъй като това название се прилагат към него една от последиците от "Вход".
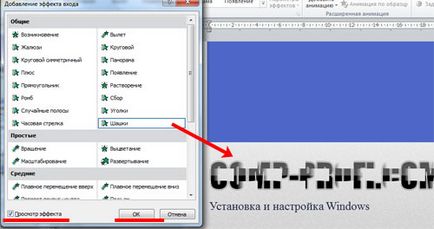
По същия начин, избран анимационни образи. Изберете го, а след това с помощта на диалоговия прозорец с различни видове анимации, изберете подходящата вход форма, подбор или изход.

Ако трябва да се движат на изображението на пързалка до желания път, натиснете бутона "Добави анимация". след това в "Пътеките на движение", изберете "Custom път".
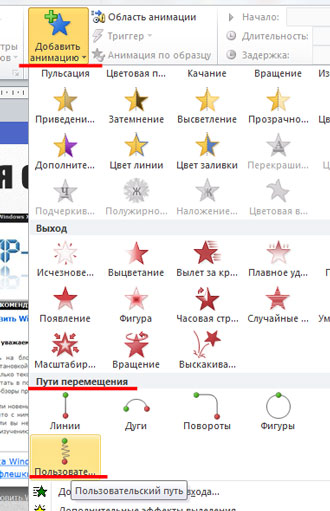
Курсорът се променя в знак плюс. Щракнете върху левия бутон на мишката и без да го освобождава, направи път на движение на изображение или текст. На мястото, където трябва да бъде крайната точка, кликнете с мишката два пъти. Движещ се обект е по отношение на центъра му. Зелена стрелка показва отправната точка, червеният - край.

Ако текстът или изображението се използва анимация, в непосредствена близост до тях в горния ляв ъгъл на фигурата ще устои. Той също така показва реда, в който се появяват предмети върху предметно стъкло.
В примера, текстът «Comp-profi.com» и след "инсталиране и конфигуриране на Windows» появи за първи път.
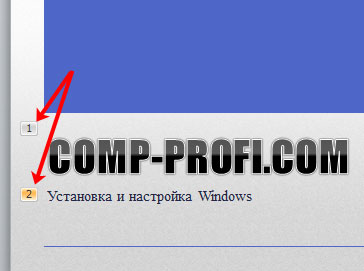
Custom Animation в PowerPoint
След като изберете анимация ефект за текст или изображения, трябва да конфигурирате. Можете да използвате бутоните в група "Разширена анимация" и "Slide Show Time".
С кликване върху бутона "областта на анимацията." правото да отворите съответния прозорец, където можете да извършвате различни настройки.
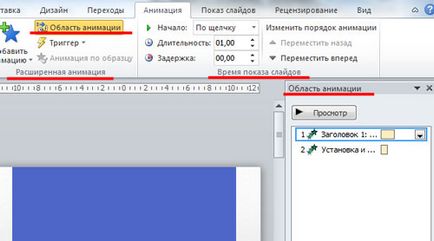
Да се създаде анимация за «Comp-profi.com» хедър. В областта на анимацията се нарича функция 1, изберете го с мишката.
Възпроизвеждане на анимации могат: с кликване на мишката върху слайда, заедно с предишния анимация или след предишното анимацията. Той също така регулира продължителността на анимацията и забавянето - колко време текстът ще трябва да се яви в слайда.
Задайте продължителността на анимацията е възможно, с помощта на удължени срокове. Курсора на мишката върху това, че е под формата на стрела, насочена надясно и кликнете с левия бутон на мишката и да инсталирате подходящото време.
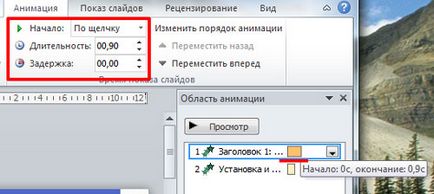
Персонализиране и щракнете върху анимацията може да бъде в областта на анимацията в предната част на желания обект: текста или изображенията на малката черна стрелка. изберете "Options" Ефект от падащото меню.
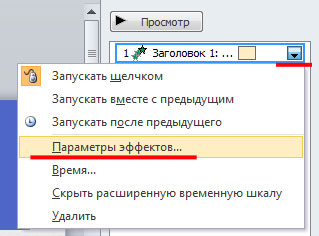
Отваря с три раздели диалогов прозорец: "Ефект". "Време" и "Текст на анимационния филм". Ако конфигурирате анимацията за снимки или за преместване на релсите, последният раздел ще бъде.
Изберете желаните опции и натиснете "ОК".
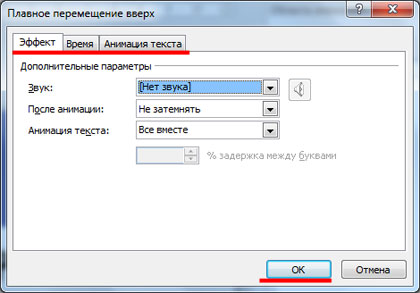
Ако искате да промените реда на анимацията в текст и изображения, изберете съответното поле в областта на анимацията и, с помощта на стрелките, "Поръчка". да го преместите в желаната позиция.
Сега, в примера на субтитрите "Setup ..." се появява за пръв път. и след това се плъзга от заглавието.
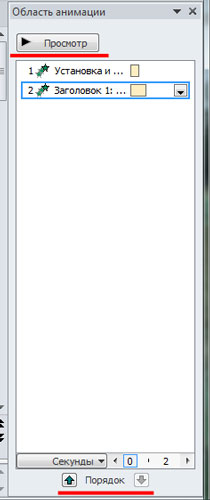
Персонализирайте ефект може да бъде избран и за да видите анимацията. Например, аз избрах за текст "външен вид." "Ефект Options", избрани от мен текст в слайда, и натиснете бутона. Тук можете да изберете къде ще се показва Заглавие: надясно, наляво, горната или долната част.
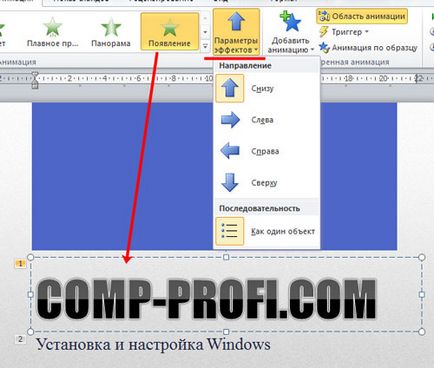
Как да премахнете анимация в PowerPoint
И последното нещо, което ние считаме, в статията - е премахването на анимацията върху предметно стъкло.
Щракнете с мишката върху фигурата в горния ляв ъгъл на текста или изображенията, анимация, за който искате да изтриете - цифрата е осветена. Сега кликнете върху «Изтрий» на клавиатурата.
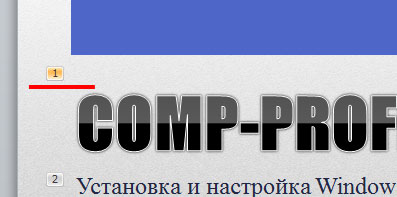
Има и друг начин. В областта на анимацията, за да маркирате реда и кликнете върху стрелката. Изберете "Delete" от падащото меню.
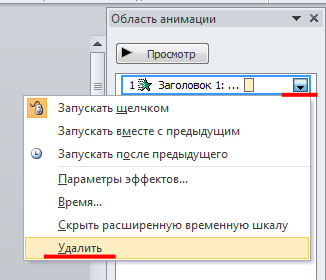
Сега вече знаете как да направите анимации в PowerPoint. Какво можете да приложите ефекти, как да се създаде за типа анимация и, ако е необходимо, го премахнете от слайда.
Сподели статията с приятели: