Анимиране на текст и обекти
Можете да анимирате текст, изображения, форми, маси, SmartArt графики, както и други обекти на PowerPoint презентации, добавяйки, визуални ефекти влизане, излизане, промяна на размера или цвета, а дори се движат. Създаване на презентации с анимация куршум точки или дори индустриални заеми.
Анимация - е чудесен начин да се подчертаят някои идеи, за да се опрости възприемането на информация и повишаване на интереса на публиката. Анимационни ефекти могат да се прилагат към отделни слайдове, както и образци на пързалки и персонализирани оформления.
(В PowerPoint анимации и преходи. - са две различни неща с прехода могат да бъдат само един начин да се разнообрази слайдшоу информация относно добавянето на преходи, вижте Добавяне на преходи между слайдовете ...)
Добавяне на анимация ефект
Маркирайте пързалка обекта или текста, който искате да добавите анимация.
В този контекст, обект - е всеки елемент в слайда, като рисунка, диаграма или текстово поле. Когато изберете даден обект в слайда около него ще промени размера дръжки. (За целите на параграф анимация в текстовото поле се противопоставят също така се счита, но неговите промени в размера разпределение показани маркери за цялата текстовото поле, а не един единствен параграф).
В раздела панделка, кликнете върху Добавяне на анимация анимация и изберете анимация ефект.
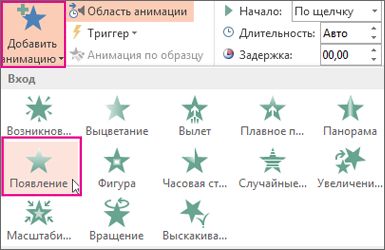
Информация за използването на допълнителни ефекти към един и същ обект, вижте. Член Добавянето на няколко анимационни ефекти на един обект. Как да добавите пробег на придвижване може да се намери в статията Добавяне на анимация ефект пътя на движение.
Някои от входни и изходни ефекти (като "Завъртане", "Drop" и "Whip") и разпределението на ефекти (като "пребоядисване" и "вълна") е достъпна само за обекти, които съдържат текст. За да приложите анимация ефект, който не е на разположение по тази причина, опитайте се да поставите обекта в пространството.
Промяна на скоростта на анимация ефект показване
скорост на ефекта се определя от параметъра продължителност.
Маркирайте пързалка анимация ефект, който искате да промените.
В раздела Анимации, в групата на Slide Show Time в полето Продължителност на, въведете необходимия брой секунди.
(Максимум: 59 секунди Минимални: .. 0,01 секунди продължителност да въведете стойност от клавиатурата или да го настроите с стрелките нагоре и надолу).
Промяна на процеса започне анимация ефект
Маркирайте пързалка анимация ефект, който искате да промените.
В раздела Анимации, в групата на времето на слайд шоу отворете списъка Старт и изберете една от трите възможности, описани по-долу.