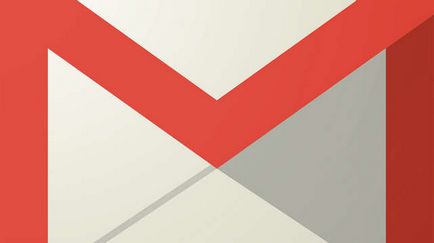Браузър на Google Chrome - основни техники за работа с браузъра
За да използвате полето за всичко:
Икони на съветите в полето за всичко
Вляво от всеки ред в полето за всичко е сиво икона, която идентифицира съвети тип.
- Страницата, която сте посещавали преди, или сайт, свързан с това, което пишете.
- Съвет - заявката за търсене.
- Този сайт е в отметките си.
Навигация в Chrome
Chrome за навигация с помощта на три бутона в горната част на лентата за навигация: бутона за връщане назад, напред и Refresh.
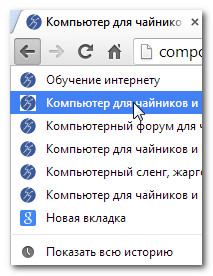
- Бутонът Обновяване презарежда текущата страница. Ако даден сайт спре да работи, опитайте се да използвате този бутон. Ако сайта не се зарежда правилно, след това се поставя върху бутона Refresh, за да спрете временно се появява бутон. Кликнете върху него, за да се спре зареждането на страницата.
Ние знаем вашата парола при звездички в браузърите
Windows и разделите
За да отворите нов прозорец:
- Кликнете върху менюто на Chrome в горния десен ъгъл на браузъра и изберете Нов прозорец или натиснете клавишната комбинация Ctrl + N.
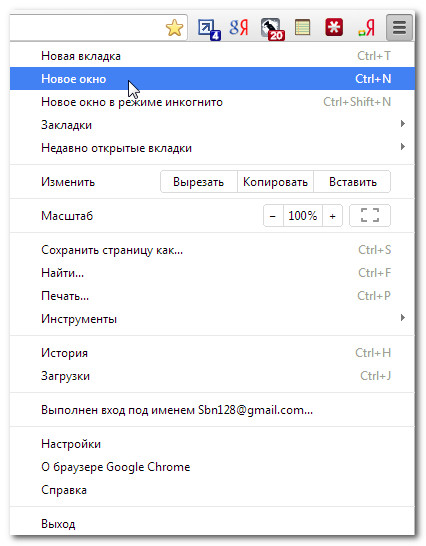
- Нов прозорец.
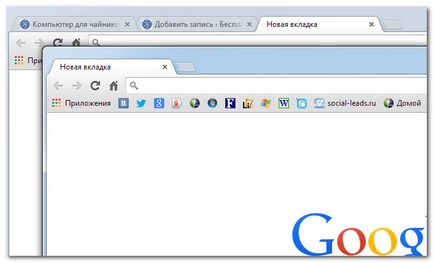
За да отворите нов раздел:
За да превключвате между разделите:
- Кликнете върху някой, не избрания раздел.
- ще бъде избран този раздел.
Можете да използвате комбинация от Ctrl + Tab, за да превключвате между разделите.
За да затворите раздел:
- За да затворите раздел, преместете курсора на мишката върху даден раздел и щракнете върху бутона Затвори в раздела или използвайте клавишната комбинация Ctrl + W за затваряне на текущия раздел.
За да отворите връзка в нов раздел:
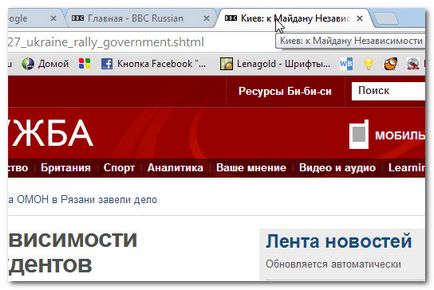
табово Управляващия
Разделите могат да бъдат преместени чрез издърпване на отделен прозорец и пуснати обратно и дори консолидират на едно място.
За да преместите раздел:
- Кликнете върху раздела и без освобождаване на копаене мишката, го плъзнете до желаното място.
- Отпуснете бутона на мишката.
Chrome браузър - сигурност и неприкосновеност на личния живот
За да дръпне раздел от един прозорец:
Ако искате да видите два раздела в същото време, най-лесният начин да получите раздела в отделен прозорец.
Да фиксирате раздел:
- Щракнете с десния бутон върху желаната лента и изберете Фиксиране.
- Фиксираните разделите ще бъдат показани под формата на намаляване на раздела в горния ляв ъгъл на браузъра.
- За да го освободите раздел, кликнете с десния бутон на мишката и изберете Освобождаване на раздела.
Нов раздел
Когато отворите нов раздел показва нов раздел на него. Тази страница съдържа препратки към най-често посещаваните сайтове, инсталирани приложения, както и наскоро затворени раздели. След като приключва с интерфейса на тази страница, ще работите в интернет много по-бързо.
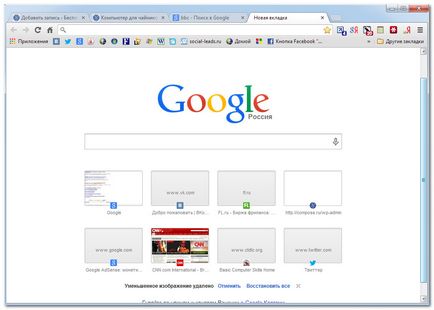
Както при всички браузъра Chrome спестява информацията и бисквитки от всички посетени сайтове. Всичко това можете да погледнете в раздела История. Chrome използва част от тази информация, за да се намали времето за зареждане на уеб сайтовете, които посещавате редовно. Chrome също така ви позволява да търсите в историята, и да изтриете историята за конфиденциалност.
Изчистване на кеша в хром
Вижте нашия урок Chrome: сигурност и неприкосновеност на личния живот. да се научат как да изтриете историята на браузъра ви.
Изтегляне на файлове
Chrome може да показва много различни типове файлове, като например PDF и MP3 файлове. Но понякога трябва да се достъп до файлове извън браузъра. За да го получите, трябва да свалите файла на вашия компютър.
Например, вие трябва да попълните и да отпечатате формата намерени в Интернет. Можете да изтеглите тази форма, да го отворите в подходяща програма (например, Microsoft Word), попълнете и след това да отпечатате.
За да изтеглите файл с помощта на Запазване на връзката като:
Ако кликнете върху линка, водещи до файла с мишката може да се стартира автоматично. Въпреки това, в зависимост от вида на файла, файлът може да се отвори в браузъра. Дали файлът не е открит на Chrome, можете да използвате Save Link As. след като файлът бъде изтеглен на компютъра.
- Щракнете с десния бутон върху връзката към файла и изберете Save Link As.
- Появява се диалогов прозорец. Изберете папка, за да запишете файла, въведете име на файл и кликнете върху Запазване.
- Файлът ще започне да изтегля, и напредъка на изтегляне ще се появи в долния ляв ъгъл на браузъра. След като изтеглянето приключи, просто кликнете върху файла, за да го отворите.
раздела Downloads ви позволява да преглеждате и управлявате файлове за изтегляне.
- Кликнете върху менюто на Chrome в горния десен ъгъл на браузъра и изберете Downloads.
- Ще се покаже Downloads. Тук можете да отворите по-рано изтеглените файлове, да намерите мишката или изчистване на списъка с файлове за изтегляне.


Каква е операционната система? Видове операционни системи

Ccleaner - как да почистите вашия компютър от прах?
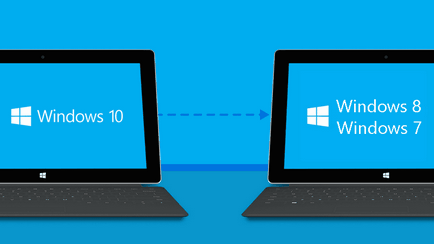
Как да се върнете, Windows 10 или Windows 7 8.1

Акаунти и семейна безопасност на Windows 10

Как да се коригират грешки и isdone.dll unarc.dll

Как да се регистрирате Yandex Mail