Hacks, ощипвам и други промени в системния регистър, в основата на полезни знания
Не операционна система никога не е било толкова конфигурирани като Microsoft Windows. Като се започне с най-първата версия, може да промените изцяло своя стил и външен вид, начини за взаимодействие с потребителя и ергономичност, както и голяма част от това е станало възможно благодарение на системния регистър.
Вероятно имате любимите си хакове и фини настройки в системния регистър, в който можете да промените външния вид и усещане на потребителския интерфейс (UI) Windows, характеристиките на операциите, парче от хардуерни или софтуерни устройства; или може би дори променя нещо което е в основата на самата работа на Windows.
В тази статия, ние предлагаме една малка колекция от хакове, ощипвам и промени, които хората са открили, полезни или интересни продължение на много години.
Предупреждение. Не всички от хаковете работи по всички версии на Windows. Когато случаят е такъв, ще добавим към описанието на номера на версията.
Заслужава да се отбележи, че за прилагането на всички тези промени, ще трябва или да се измъкнем от профила си и влезте отново, ако промяната е направена в HKCU, или рестартирайте компютъра, ако се направи промяна в други места в системния регистър.
Предупреждение. Преди да изпълнява всякакви регистър ощипвам, и като цяло всякакви промени в него, се уверете, че да експортирате резервно копие. В случай на неуспех, ако промените да причинят проблеми, винаги можете да възстановите системния регистър.
Фини настройки и хакове UI
Най-често срещаните хакове и фини настройки на Windows, винаги е било промяна на потребителския интерфейс, и с течение на годините хората са открили много от тях. Ето и някои от най-популярните.
Никога не се комбинират / скриване на преки пътища в лентата на задачите (7, 8)
Windows лентата на задачите е добре да се управлява икони и възможност за фиксирането на приложения. Независимо от това, че липсва цел, която ви позволява да отваряте приложения, така че да прилича на един, без описание, икони. Все пак, това може да се коригира чрез промяна на поведението на опцията "Не комбинирайте / скриване на преки пътища."
Стандартният изглед на лентата на задачите на Windows.
Променено лентата.
За да направите това, отидете на [HKCU] \ Control Panel \ Desktop \ WindowMetrics и да се създаде параметър, наречен "MinWidth" със стойност "54". За да видите промените, ще трябва да се рестартира. Ако използвате функцията за увеличение, настройте стойността съответно (например, за да го увеличите до 150%, да се използва стойност от 72 и увеличаваме 125% - стойност на 63) на работния плот на компютъра.
Миниатюрите на обслужващите програми в системния трей (7, 8)
Когато задържите курсора на мишката върху иконата на работещо приложение се появява на лентата на задачите, миниатюра, която може да се промени и да е размер, който задавате в ключа на пиксела [HKCU] \ Software \ Microsoft \ Windows \ CurrentVersion \ Explorer \ Taskband. Добавяне на стойност DWORD с име «MinThumbSizePx», а стойността на желания от вас размер умалените в пиксели (например 200 до 400 големи кадри или за много голям).
Показани прозорци на активното тавата (7, 8)
С кликване върху иконата в лентата на задачите, когато работи повече от една инстанция, ще видите миниатюри на всички прозорци на приложението. Това поведение може да се промени, така че, когато кликнете върху иконата автоматично показва само последния работещ модел (за да преминете към друга, използвайте Alt + Tab).
Отидете на [HKCU] \ Software \ Microsoft \ Windows \ CurrentVersion \ Explorer \ Advanced и създаване на нова стойност DWORD нарича «LastActiveClick» със стойност "1".
Време покаже изскачащ прозорец (7)
Можете да промените външния вид на изскачащ прозорец, който се появява, когато мишката върху иконата в лентата на задачите. [HKCU] \ Software \ Microsoft \ Windows \ CurrentVersion \ Explorer \ Advanced. Създаване на нова стойност DWORD нарича «DesktopLivePreviewHoverTime» със стойностите, които искате в милисекунди (например, "200"). Можете да го настроите да се появи веднага със стойност "0".
За да се ускори появата на лентата на задачите миниатюрите (7, 8)
Можете да ускори появата на лентата на задачите миниатюрите, които се появяват, когато задържите курсора на мишката върху прилагането на движение. [HKCU] \ Software \ Microsoft \ Windows \ CurrentVersion \ Explorer \ Advanced. Създаване на нова стойност DWORD нарича «ExtendedUIHoverTime» със стойност "1".
Също така, можете да се забави появата на миниатюри чрез промяна на стойността на по-голям брой, като 500 или 1000. Броят представя времето в милисекунди.
Показване на менюто Start, класическата версия на "All Programs" (Vista, 7)
Можете да направите менюто Старт се появи в XP-стил "Всички програми".
[HKCU] \ Software \ Microsoft \ Windows \ CurrentVersion \ Explorer \ Shell Фьолдеш и [HKCU] HKEY_CURRENT_USER \ Software \ Microsoft \ Windows \ CurrentVersion \ Explorer \ User Shell Folders.
Промяна "Любими" в двата клавиша «C: \ ProgramData \ Microsoft \ Windows \ Start Menu \ Programs».
След като сте направили тези промени, щракнете с десния бутон върху бутона "Старт" и изберете "Properties" от контекстното меню. В следващия диалогов прозорец, в раздела "Старт" менюто, щракнете върху бутона "Разширени", а след това се появява в списъка с опции, потвърдете фаворитите за смяна на менюто. За да могат да се направят промените, рестартирайте системата.
Изходна папка в менюто "Старт" (Vista, 7)
Можете да фиксирате папка в менюто "Старт". Отидете на клавиша [HKCR] \ Folder \ ShellEx \ ContextMenuHandlers и добавете нов ключ на име.
Това действие ще добави в Windows Explorer, посочете контекстното меню папка - изпращане в менюто "Старт".
Деактивирането разклащане на работния плот (7, 8)
Разклатете вашия работен плот, където можете разклаща прозорец се сведе до минимум всички останали, то може да бъде досадно, особено тези, които имат проблеми с двигателни умения. Тази функция може да бъде прекратен в настройките за достъп, но те са трудно да се намери. За щастие, тя може да бъде прекратен и [HKCU \ Software \] правилата на системния регистър \ Microsoft \ Windows, чрез добавяне на нов раздел, наречен "Explorer", които добавят стойност DWORD наречените «NoWindowMinimizingShortcuts» със стойност "1". Промените ще влязат в сила след рестартиране.
Изтриване на текст етикет "етикет" на иконата на програмата (Vista, 7, 8)
Label - Когато създадете пряк път към файл или папка с името му автоматично се добавя към етикета на текст. Все пак, това поведение може да се променя: [HKCU] \ Software \ Microsoft \ Windows \ CurrentVersion \ Explorer, където ще намерите Reg_binary стойността "1-ва 00 00 00". Променете я "00 00 00 00".
Изтриването на пряк път стрелката (Vista, 7, 8)
Стрелките върху етикетите на много хора са досадни, но те могат да бъдат отстранени.
Отидете на [HKLM] \ SOFTWARE \ Microsoft \ Windows \ CurrentVersion \ Explorer \ Shell Icons. Ако този ключ не съществува, можете да го създадете. Създаване на договорена под името "29".
Стойност, за да бъде C: \ Windows \ System32 \ shell32.dll, 50.
За това е работа, нулиране на кеша икона, като рестартирате компютъра.
Покажи пред името на силата на звука в Windows Explorer това писмо диск (Vista, 7, 8)
Ако искате да в Windows Explorer преди името, а не след, назначено устройство писмо, отидете на [HKLM] \ SOFTWARE \ Microsoft \ Windows \ CurrentVersion \ Explorer и създаване на нова стойност DWORD нарича «ShowDriveLettersFirst» със стойност "4".
Кожа Карам в Windows (Vista, 7, 8) Explorer
С цел да се скрие диригент твърдия диск, отидете на [HKCU] \ Software \ Microsoft \ Windows \ CurrentVersion \ Policies \ Explorer и добавяне на стойност DWORD наречени «NoDrives». Този параметър DWORD, тъй като данните ще има 32-битов номер, представляващ всички желани скрий колела. Броят присвоявате DWORD, общият брой на дискове, които искате да скриете; например, за да се прикрие диск С и Е стойност от 20 (4 + 16) изчислява с помощта на следната таблица.
Показване на типа на файла изследовател "Компютър" изберете "пазаруване" (Vista, 7, 8)
Ако искате да имате в изследовател на файла на "Computer" в раздела показва позицията "Търговски", направете следното:
отидете в клон [HKLM] \ SOFTWARE \ Microsoft \ Windows \ CurrentVersion \ Explorer \ MyComputer \ пространство от имена, и да се създаде нов ключ с името.
Премахване на диалог "Използване на уеб услугата, за да намерите правилния програма» (Vista, 7)
Ако на Windows, с определен файл не е свързана с която и да е приложение или програма, Windows 8, и 10 ще предложи своята точка на установен или избран в Windows Store.
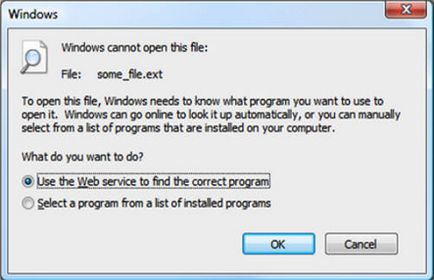
Можете да предотвратите тези съобщения, които отиват в [HKLM] \ SOFTWARE \ Microsoft \ Windows \ CurrentVersion \ Policies \ Explorer, и да се създаде нова стойност DWORD нарича «NoInternetOpenWith», със стойност "1".
В резултат на тези промени, пред вас ще се отвори списък на инсталираните програми на компютъра и приложения, както и можете да изберете кой от тях искате да използвате за този файл.
Добави в Изследовател елементи на контекстното меню "Copy. / Преместване. в »(Vista, 7, 8)
Добави в Explorer опция от контекстното меню "Отвори с Notepad» (Vista, 7, 8)
Ако желаете, можете да добавите към контекстното меню опция Explorer "Отваряне с Notepad". Защо, щракнете с десния бутон върху файла [HKCR] \ * \ Shell, и да се създаде подключ, наречен «Open с Notepad», в която подключ, наречен «команда» с низ стойността по подразбиране «notepad.exe% 1".
Добави в Explorer опция от контекстното меню "дефрагментиране» (Vista, 7, 8)
Можете да добавите опция "разпокъсаността" към контекстното меню Explorer. За да направите това, щракнете с десния бутон върху диск \ черупка на диска [HKCR] \ и създайте нов подключ под името «runas» на.
Кликнете два пъти върху него, за да се отвори и да се промени реда по подразбиране, за да «дефрагментиране». Създаване на раздел, наречен «команда» със следните данни за неизпълнение своята линия: «дефрагментиране% 1-V».
Добави в Изследовател опция от контекстното меню "Command Line» (Vista, 7, 8)
За да добавите към контекстното меню на опциите на командния ред на проводника, когато щракнете с десния бутон на мишката върху папката, [HKLM] \ Software \ Classes \ Folder \ Shell и да се създаде нов раздел, наречен «CommandPrompt». Кликнете два пъти върху него, за да го отворите и да промените стойността на низа по подразбиране на «Отворено командния ред тук. ".
След това създайте раздел, наречен «команда» със следния ред стойност по подразбиране: «cmd.exe / к в обратен ред% L».
Изключване опция в контекстното меню на Explorer "Изпрати. »(Vista, 7, 8)
Можете да деактивирате опцията контекстното меню на Explorer "Изпрати. ". Защо да [HKCR] \ AllFileSystemObjects \ ShellEx \ ContextMenuHandlers \ Изпрати на.
Кликнете два пъти върху стойността на този ключ и да изтриете съдържанието му.
По-късно можете да го възстановите от написването на стойността.
Скриване на нежелани приложения от контекстното меню (Vista, 7, 8)
Често нови инсталирани програми са вградени в контекстното меню го претрупва. Но можете да ги премахнете на следните места на регистъра; Уви, не всички от тях се съхраняват на едно място:
[HKCR] \ * \ обвивка
[HKCR] \ * \ ShellEx \ ContextMenuHandlers
[HKCR] \ AllFileSystemObjects \ ShellEx
В тези места, ще видите щепсела към вградения в контекстното меню на софтуер на трети страни. За да се справят с това по няколко начина. Извадете ключа и да премахнете връзката към заявлението. Можете да ги накара да се появя в клавишната комбинация Shift + на, за които с едно натискане на клавиш, щракнете с десния бутон и да добавите «Extended» стойност. Или ги остави в регистъра, но забранена чрез добавяне «LegacyDisable» низ стойност.
Изтрий от опцията за контекстното меню Explorer за премахване на проблеми със съвместимостта (Vista, 7, 8)
Можете да изтриете за "Съвместимост на неизправности" опцията заявление от контекстното меню. [HKCR] \ exefile \ ShellEx \ ContextMenuHandlers \ съвместимост и [HKCR] lnkfile \ ShellEx \ ContextMenuHandlers \ съвместимост, добавя тире "-" в началото на ключовите стойности за всеки.
Махни от контекстното меню "Отваряне с. "Не е желаната програма (Vista, 7, 8)
Ако искате да премахнете показването им, когато щракнете с десния бутон върху менюто Файл "Отваряне с. "Всяка програма, отидете на [HKCU] \ Software \ Microsoft \ Windows \ CurrentVersion \ Explorer \ FileExts, където ще видите подраздели за всички известни видове файлови разширения.
Намерете в списъка под "Отваряне с" и изтриване на стойностите за тези програми, които не искат да видят в контекстното меню.
Добави в Изследовател опция от контекстното меню "Копирай в клипборда» (Vista, 7, 8)
Понякога искате да копирате данните от клипборда на компютъра ви от всеки файл, но ако това се прави чрез Ctrl + C ще копира цялата преписка. Добавянето на Explorer контекст опция от менюто "Копиране в буфера" дава възможност да се копира това, което е вътре в този файл.
Премахване на елементи от контекстното меню на IE (Vista, 7, 8)
"Сама по себе си", за да редактирате контекстното меню може да бъде не само диригент, но и в Internet Explorer. С цел да се приведе в реда, отидете на [HKCU] \ Software \ Microsoft \ Internet Explorer \ MenuExt, където ще видите подраздели добавят към браузъра менюто за плъгини. Можете да изтриете тези подраздели отстраните съответната позиция от менюто.