Използвайте защитната стена на Windows с разширена защита
Стандартен интерфейс на защитната стена ви позволява да настроите основните правила за обществени и частни мрежи. В допълнение, можете да конфигурирате разширените опции на правилата, включително защитна стена интерфейс с разширена защита - Тази функция е налична в Windows 8 (8.1), и Windows 7.
Има няколко начина да се премести в разширената версия. Най-простият от тях - отидете в Control Panel, изберете "Защитна стена на Windows", а след това щракнете върху в менюто в ляво, под "Разширени настройки".
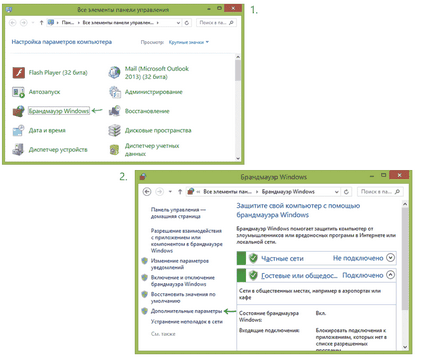
Конфигуриране на защитната стена на мрежата профили
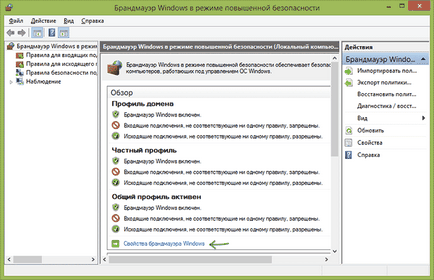
Защитна стена на Windows използва три различни мрежови профили:
- Домейн профил - за компютъра, свързан към домейн.
- Частен профил - се използва за свързване към частна мрежа, като например дома или работното място.
- Общата профил - използва за мрежови връзки към обществената мрежа (интернет, обществен Wi-Fi точка за достъп).
Когато за първи път се свързва с мрежата, Windows ви предлага избор на публична или частна мрежа. За различни мрежи може да се използва в различни области: тоест, когато се свържете лаптопа си към Wi-Fi в кафенето може да се използва от общия профил, както и по време на работа - лично или домейн профил.
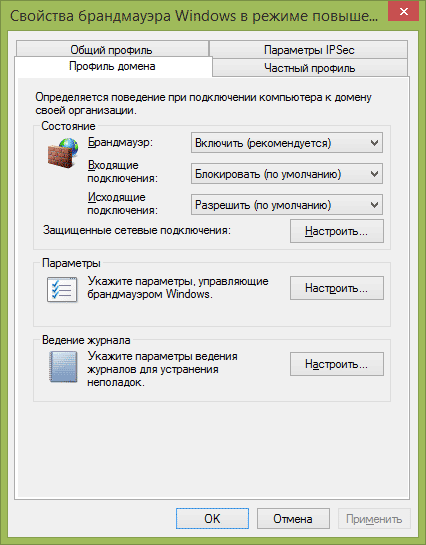
За да персонализирате профилите, щракнете върху "защитната стена на Windows имоти". В диалоговия прозорец можете да зададете основните правила за всеки профил и задайте мрежовата връзка, за която ще се използва по един или друг от тях. Бих искала да отбележа, че ако се блокира изходящи връзки, а след това на ключалката, няма да виждате никакви сигнали на защитната стена.
Създаване на правила за входящи и изходящи връзки
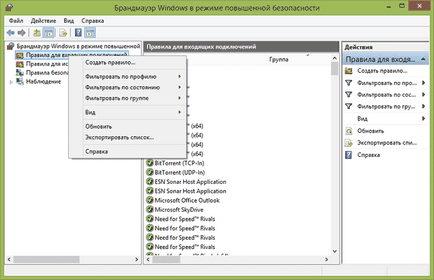
За да създадете ново правило изходящи или входящи мрежова връзка в защитната стена, изберете съответния елемент в списъка отляво и кликнете с десния бутон на мишката и изберете "Създаване на правило".
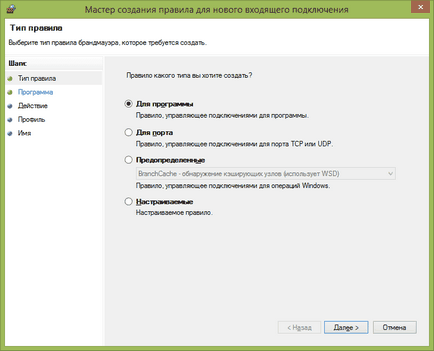
Това отваря съветника за създаване на нови правила, които са разделени в следните типове:
Като пример, нека да създадете правило за програмата, например, за браузъра Google Chrome. Когато изберете "За програми" в съветника изисква да укажете пътя към браузъра (също така е възможно да се създаде правило за всички програми, без изключение).
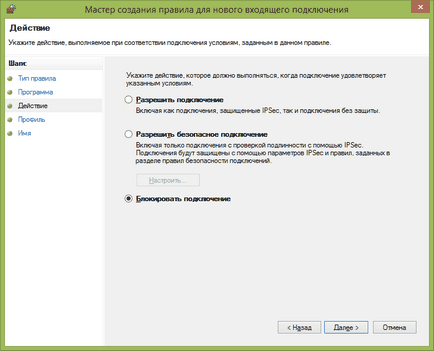
Следващата стъпка, която искате да определите дали да се позволи на връзката, само позволи на сигурна връзка, или да го блокира.
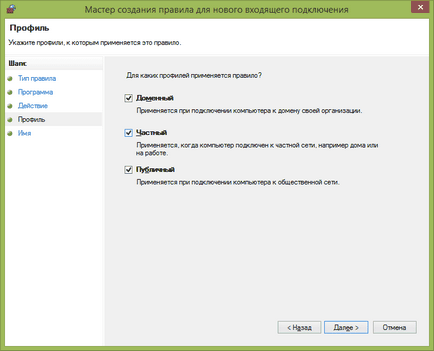
Предпоследното място - да се уточни това правило ще се прилага за всяка от трите мрежови профили. След това, тя също трябва да зададете име на правилото и описание, ако е необходимо, и натиснете бутона "Finish". Тези регламенти трябва да влязат в сила веднага след създаването и се появяват в списъка. Ако предпочитате, можете да изтриете по всяко време, промени или временно да деактивирате правилото създаден.
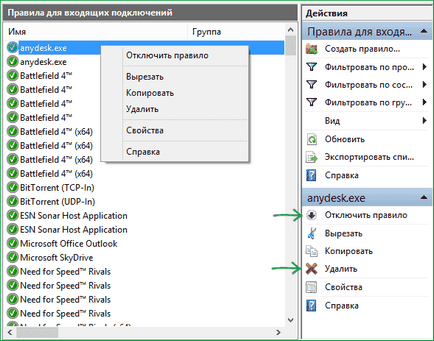
За повече настройки фина достъп, можете да изберете персонализирани правила, които могат да се прилагат в следните случаи (няколко примера):
Създаване на специфични правила се случва по същество по същия начин, както е описано по-горе и, като цяло, не е особено трудно, въпреки че е необходимо известно разбиране за това какво се прави.
Windows Firewall с разширена защита ви позволява да конфигурирате правила за сигурност връзка, свързани с удостоверяване, но средният потребител, тези характеристики не са задължителни.
И изведнъж, и това ще бъде интересно: