Как да преинсталирате или ъпгрейд към Windows 10 и да не губят лиценз
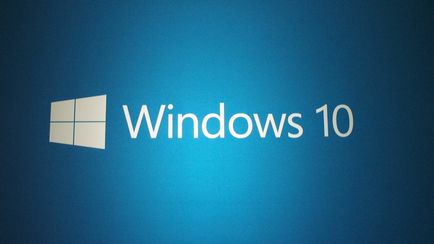
Как да преинсталирате или ъпгрейд към Windows 10, а не да губи лиценза.
Нека се опитаме да разберем проблема е все още кой и как да преинсталирате или ъпгрейд към Windows 10, и тъй като той не губи лиценза си.
Актуализиране на Windows 7, 8, 8.1 за Windows 10 или преинсталирате веднага от форматиране на твърдия диск, може без загуба на лиценз:
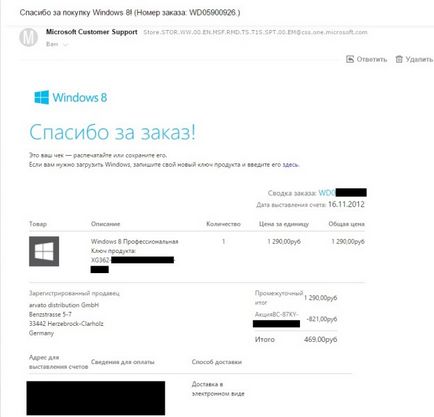
Преинсталиране веднага, без да го актуализира е станало възможно с пускането на нова версия на Windows 10 натрупване 10565, което Microsoft е дала възможност на всички потребители да активирате Windows 10 клавиши за Windows 7, 8, 8.1.
Само ключове на дребно се продават някои онлайн магазини. Преди да закупите тези ключове в съмнителни магазини, помолете ги коя версия ще ви предостави ключ на дребно, OEM или МАК. Не забравяйте, че ключовите магазини, придобити в интернет, които не са официално прекупвачи от Microsoft, често не минават активиране.
Ceychas мнозинство употреба лицензирани версии на Windows, закупени с компютри да го лаптоп, компютър или бар бонбони. Много от тях са активирани с ключ за активиране OEM.
Как да намерите OEM или ключ на дребно от вас? Това е доста лесно, просто погледнете стикера с ключа към корпуса на компютъра си, обикновено ги залепете върху задната страна, на някои лаптоп / нетбук лепило под батерията.
Примери за етикети, за да лицензират клавиши на Windows:
улики за търговия на дребно, за което е написано по-горе
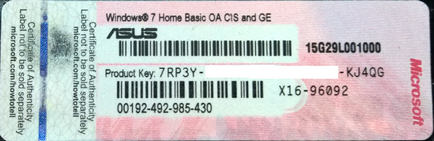

С този бутон, вие не можете да се страхува от смели и да преинсталирате операционната система на Windows 10, без всякакви предварителни известия.
И това е начина, по който виждате на ключовете на етикета, OEM.
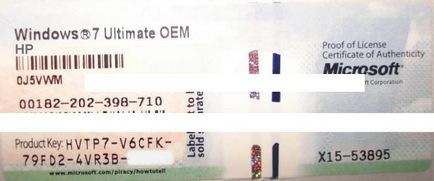

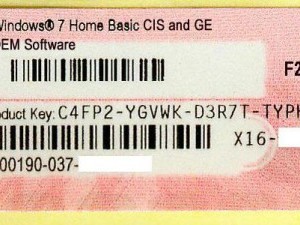
Когато инсталирате Windows 10 от земята е, че ключовете OEM тествани по време на "събиране на информация"
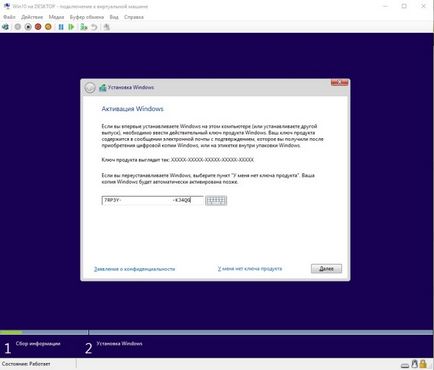
Вие ще можете да инсталирате Windows 10, но след като Windows е инсталиран, можете да отидете в свойствата на компютъра и да видим, че Windows не е активирана
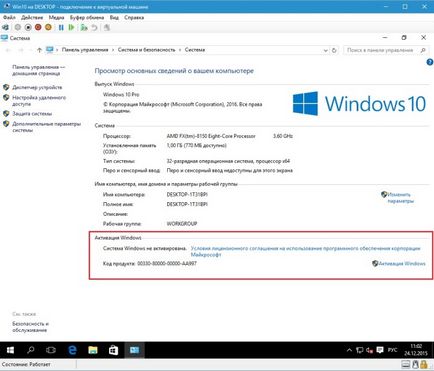
и ако вие ще отидете на кликване върху думите "Активиране на Windows» виждаме активиране грешка, че не разполагаме с валиден цифров лиценз.
Следваща Windows ни подтиква да използвате друг продуктов ключ или да отидете до магазина, за да го купят.
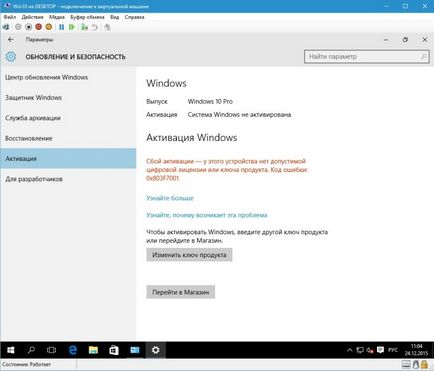
Следователно, за да извършите прехода, да актуализира или да преинсталирате системата на Windows 10, само в случай, ако имате ключ на дребно.
Това не е непременно най-малко в събранието, която предоставя Microsoft като на това писание, ако инсталирате, да имат специфичен ключ, можете просто да натиснете "Аз нямам продуктовия ключ" и след това следващата стъпка в инсталационния помощник ще ви предложим избор на коя версия на Windows, която искате създадат и планират да купят Pro или Home.
Таблицата по-долу коя версия / издание на Windows 10 ще се инсталира при ъпгрейд. Просто за да запази лиценза, ако преинсталирате Windows от твърдия диск форматиране е необходимо да се спазва версия / издание. Например, ако вашият компютър е бил обновен до Windows 10 дом, и след това да инсталирате форматирането имате нужда от Windows 10 Начало, в противен случай лицензът ще лети на разстояние и Windows не се активира, когато преинсталиране.
Не забравяйте, че за корпоративни издания като Enterprise. дори и ако имате истински лицензионен ключ, безплатен ъпгрейд към Windows 10, Microsoft не предоставя.
С пускането на Windows 7
Преди Windows 10 освобождаване
Но малко / архитектура x32 / x86 или x64 лиценз не е засегната, което е, ако имате малко система x32, спокойно можете да сложите 64 и обратно.
Ето защо, натоварване и да се създаде един образ за преинсталиране на Windows, което трябва на вашия компютър или на компютър с една и съща версия / ревизия. Направи го преди или след актуализацията не е важно, можете да направите изображение на инсталацията или USB-устройството както на текущата версия на Windows или след надграждане до Windows 10.
Следното не е голяма инструкции за това как да преминете от Windows 7, 8, 8.1, върху чиста Windows 10 в пълен форматирани дискове.
I. Създаване на инсталация ISO образ или USB-устройство, с помощта на «MediaCreationTool»
С помощта на официална програма «MediaCreationTool» го взема тук от Microsoft. вие трябва да изтеглите ISO образ на Windows в момента избиране 10, докато битова операционна система x32 / x86 или x64. Направи диск за зареждане или USB флаш устройство от Windows 10.
1. Започнете MediaCreationTool -> Изберете "Създаване на инсталационния носител на друг компютър" и кликнете Next
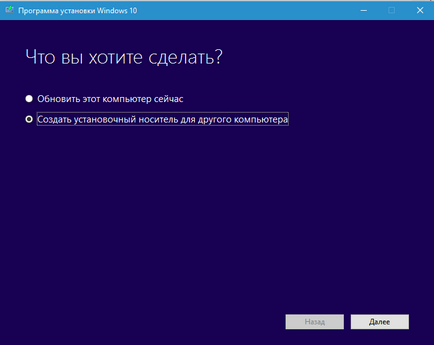
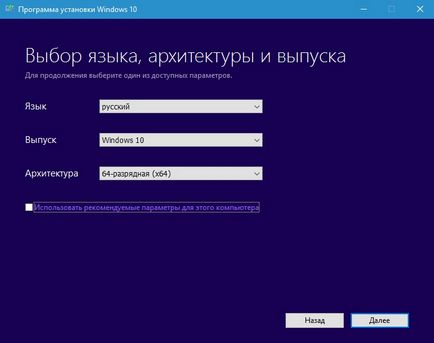
3.1. В третия етап, след като се програмира оферти или да създадете стартиращ USB диск или стартирате системата си под формата на инсталация изображение ISO-Fail.
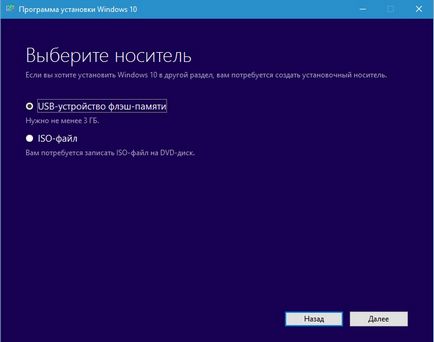
Предлагам да свалите ISO-файла, тъй като тя ще бъде по-гъвкав вече е възможно да се регистрират самостоятелно поне на CD-ROM, най-малко за USB-устройство. Изберете ISO-файла и натиснете Next.
4. Сега виждаме на екрана, в който ние трябва да дадете име на нашия ISO-файл. Името може да бъде абсолютно никого.
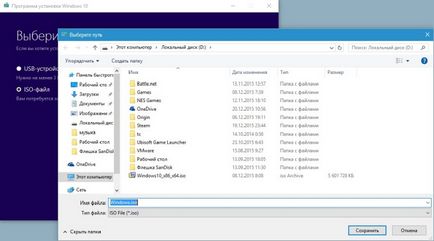
След като сме си поставили името на файла, щракнете върху бутона Save и да чака края на процеса на стартиране на Windows, както и създаването на подкрепа Windows 10
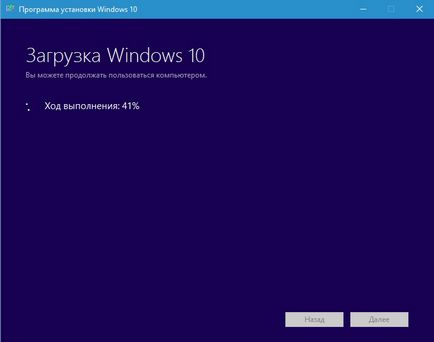

5. изчака, прозорци изтегляне процес приключи, създаването на нашата ISO-файлове, и кликнете Finish.

Ако не сте сигурни, че ще бъде в състояние да изгори инсталационния компакт-диск или USB-устройство, за да се направи Windows ISO изображение, а след това се върнете към стъпка 3 и веднага направи инсталация на USB диск с Windows.
3.2. Създаване на инсталация на USB-устройство с помощта MediaCreationTool
Изберете третата стъпка USB-флаш памет, след като поставите нашата памет в USB порт. Веднага се обърне внимание, че флаш паметта трябва да бъде не по-малко от 3 GB.
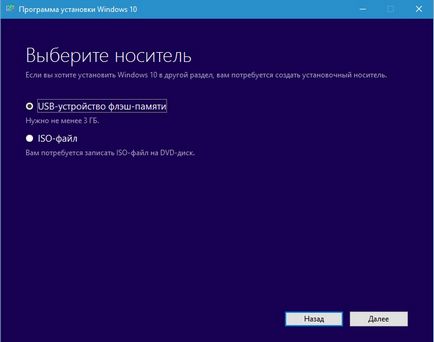
Щракнете върху бутона "Напред"
Ние виждаме нашите сменяеми носители
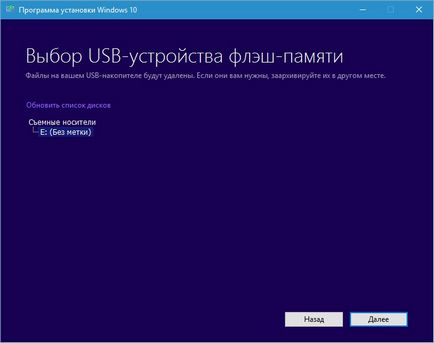
Ако имате няколко сменяеми носители, изберете и натиснете бутона "Next"
Очаквано завършване на багажника Windows и създаването на Windows 10 поддръжка
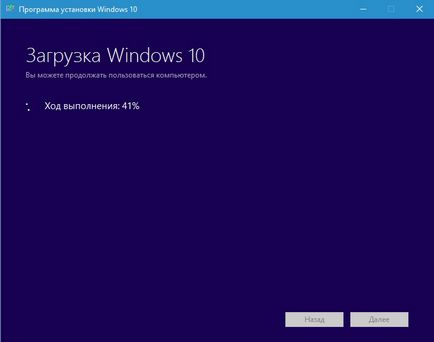

Ние виждаме, че нашата USB устройство с готовност.
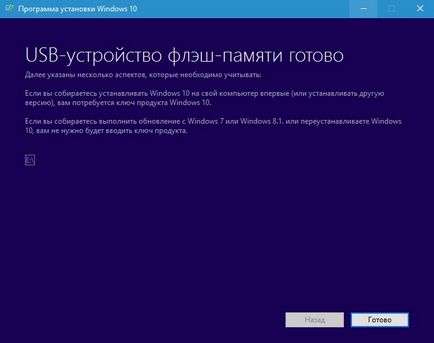
Щракнете върху бутона "Finish" и да се провери. Отиди на My Computer / Компютърни и това трябва да видим устройство, наречено ESD-USB
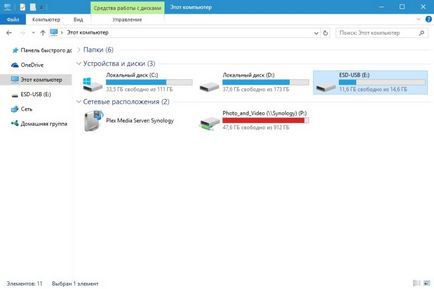
Отворил устройството, което трябва да видите нещо подобно следната структура папка и файловете
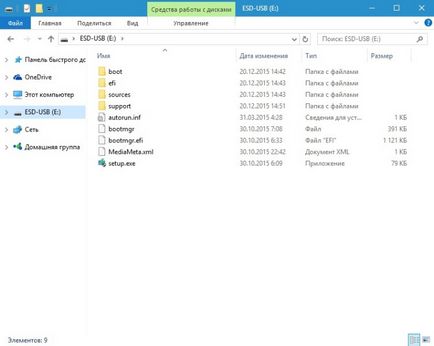
Ако всичко е така, тогава сте направили всичко правилно. А сега можете да започнете процеса на преинсталиране на Windows 10.
Ако имате актуална в иконата в лентата за прозорци 10, можете да преминете без програмата.

Уверете се, че имате тази икона. За да го правят да изглежда необходимо в Control Panel -> Система и защита -> Windows Update, за да се позволи инсталирането на актуализации на Windows. За да търсите за актуализации и инсталирате необходимите нужните промени.
Самият процес на надстройка е съвсем проста, просто трябва да следвате инструкциите в съветника за актуализиране. Почти всички актуализацията се извършва автоматично, така че няма смисъл да се описват всички стъпки.
III. След като сте обновен до Windows 10 и да го стартирате, се уверете, че е активирана. Това може да стане с помощта на клавишната комбинация Win + Pause. Ще се появи прозорец, в който ще бъде в състояние да се знае състоянието на активиране.
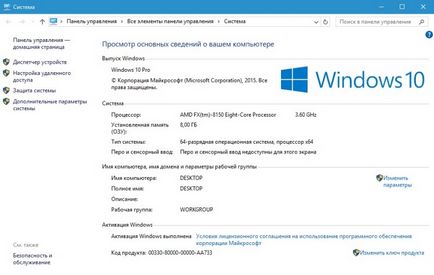
По време на преинсталиране на Windows 10 с форматиране на твърдия диск, ще се наложи да пропуснете въвеждане на ключова стъпка. След като Windows 10, за да инсталирате и ще имате връзка с интернет, тя се активира автоматично.