Как да премахнете номерата на страниците в Словото (с капака, втори лист)
Много начинаещи потребители на Word в проекта на текста (теза, реферат, доклад) е невъзможно да се премахне страницата числа, горен и долен колонтитул и укажете разположението на фигурите.
Как да изтриете даден номер от titulnika?
За да изтриете номер от първата страница на документа, изпълнете следните стъпки:
1. Щракнете върху раздела "Insert" в главното меню на Word.
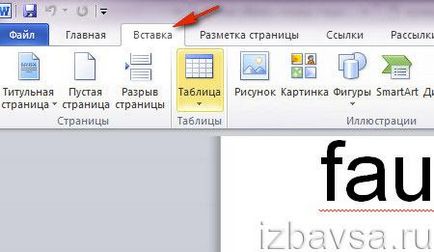
2. Кликнете върху "Горен" или "Долна ..." (в зависимост от това къде номера на страницата).
3. В заглавието на тунинг панел, с каталожен номер на шаблони, така, щракнете върху опцията "Промяна на ... долния".
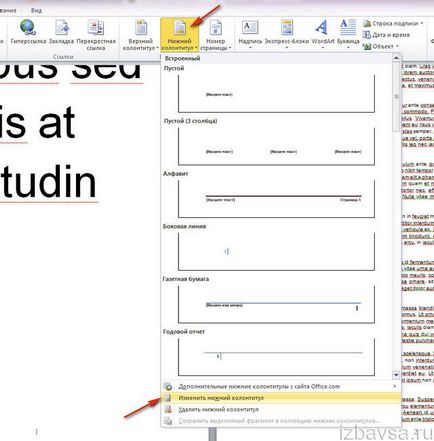
4. В раздела "Дизайн" (последната част на горния панел Ward), създадена натиснете "тик" в клетка "Специална колонтитул за първата страница" не се показва числено на първа страница.
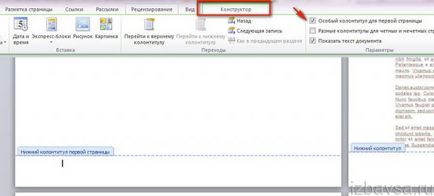
5. Натиснете червения бутон с Х "Затваряне заглавията на прозорците и последният ред."
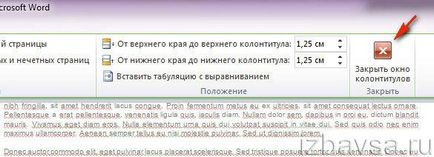
Ако искате да изберете номериране без да броим първия и втория страницата (т.е., числото "1" не трябва да се появи на първа страница, както и относно съдържанието на документа лист 2), направете следното:
1. В раздела "Вмъкване" кликване на мишката, отворете падащото меню "Номера", и изберете "Format ...".

2. В "Format ..." в полето "Номер на страницата", така, щракнете върху опцията "започва с" и да зададете в следващото поле числото "0". Кликнете «OK».

Как да премахнете цифрата от втората страница?
1. Позиция на курсора в края на първата страница.
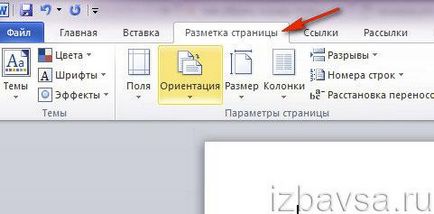
2. Създаване на нов раздел в раздела "Разпределение ...", отворете подсекция "разбива" и натиснете "Next ...".
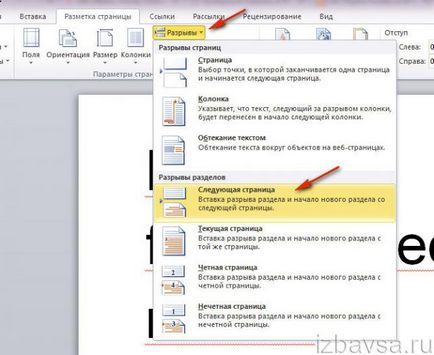
3. След поставянето на "пропастта", ако вече сте на първа страница не е имало фигура за втория, тя също ще изчезне, тъй като това е началото на нов раздел, както и номерата ще бъдат показани само от третия лист.
Ако има фигура и изисква, че тя е там, поставете курсора на втория лист, щракнете върху Insert → колонтитулите → Промяна → ключ "Специална долния» → затворите (червения бутон в горния десен ъгъл) горния и долния на първа страница.
Как да деактивираме номерация?
1. Щракнете 2 пъти с левия бутон на мишката върху номера на страницата (първи или последен - няма значение).
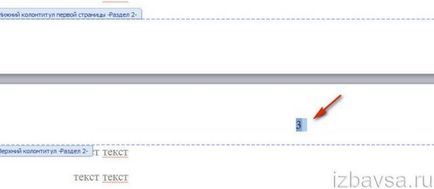
2. Натиснете и задръжте левия бутон, превъртете броя на курсора. Натиснете «Изтрий».
1. Отворете "Добавяне".
2. Кликнете върху подраздела "Номера" и изберете "Изтриване на номера на страници."
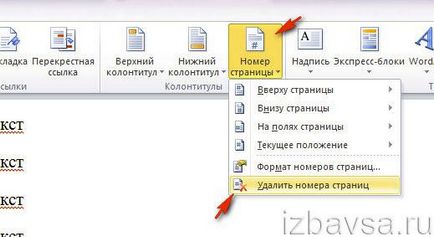
Персонализирана номерация
1. Разделете вашия проект в Word в отделни секции:
- поставете курсора в края на страницата (в тази граница);
- раздел "Разпределение ...";
- кликнете върху "всичко" и натиснете бутона "Next ...".
2. това, натиснете "Tab» → «стаята ..." → изберете шаблон ( "На върха на ...", "надолу ...").
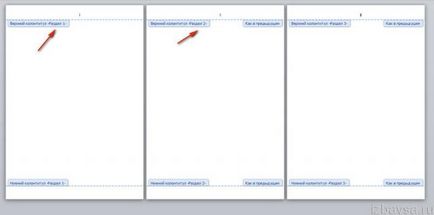
3. Отидете в началото на секцията, в която искате да редактирате номерирането (това е посочено в долната част на страницата за маркиране).
Внимание! Всички промени, направени в рамките на раздела, не се прилагат към други секции.
4. Задайте формата на числата:
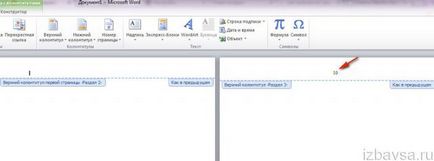
- премахнете номер 1 секцията страница: Designer → Специално колонтитул ;.
- номера в стил настройка: Брой страници с формат → ...;
- брои номерация (с някои цифри): Формат на числата ... ... → → → ... номериране Започнете с ...