Как да се даде възможност и да се свържете с Wi-Fi на лаптоп ASUS
Поздрави! Тъй като аз използвам лаптоп ASUS, реших да напиша отделна статия за включване на Wi-Fi на лаптопа ASUS и свързване към безжична мрежа. Това е много популярна тема. Обикновено, когато за първи път е необходимо да се свържете лаптопа към Wi-Fi мрежа, потребителите има много въпроси: "къде да включват тази Wi-Fi", "къде да го намерите на лаптопа Asus", "как да се свържете към безжична мрежа", и така нататък. г. В допълнение, може да има много проблеми и грешки. Както и в процеса на включване на безжичния модул, както и в процеса на присъединяване към мрежата.
Имаме задача да се свърже с лаптоп ASUS Wi-Fi мрежа. И това е важно да се разбере, че решението зависи до голяма степен на лаптопа (производителя). или определен модел, но на операционната система, инсталирана на лаптопа. Сега най-популярните са Windows 10, Windows 8 и Windows 7. Мисля, че няма смисъл да се помисли за Windows XP. Да, сега също се използва тази система, но тя отдавна е всичко е готово. Да, и аз не сте инсталирали XP.
Всичко е направено съгласно тази схема:
- Първо покаже как да се свържете лаптопа си към Wi-Fi. Най-вероятно имаш там всичко е активирано и конфигурирано. И да се качите някои ненужни бутони и настройки.
- Тогава аз се покаже как да се даде възможност на WiFi ASUS лаптоп. Тази стъпка е полезно за вас в случай, когато не се закачен по обичайния начин. Ще включва комбинация от клавиши, и без използване на ключа Fn.
Само в статията, аз ще осигури връзки към други статии с решения на различни проблеми. Аз препоръчвам да ги видите.
Asus лаптоп свързване към Wi-Fi мрежа
В идеалния случай, състоянието на интернет трябва да бъде такова (с уговорката, че не е свързан към захранващия кабел на лаптопа):
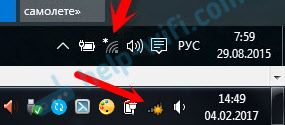
Тук е икона във формата на звездичка, показва, че на лаптопа вижда на разположение за да се свържете с безжичната мрежа и е готов да се свържете с тях. Ако имате различен статут, вижте статията. За да се свържете, трябва само да кликнете върху тази икона, изберете желаната мрежа и натиснете бутона Connect, въведете паролата (ако мрежата е защитена). и сте готови.

Така че върви връзката, когато всичко е настроено и е включен. Може, разбира се, от вида на грешка "Не може да се свърже с тази мрежа." но това е друга история. В идеалния случай, всичко върви добре, както посочих по-горе. Много готино, ако го има. Тогава аз ще покажа какво да правите, ако Wi-Fi адаптер в лаптопа си работи, на водача е инсталиран на него, но по някаква причина е изключен.
Може би дори иконата на връзка под формата на антена с червен кръст (няма налични връзки):
Включване на Wi-Fi адаптер ASUS лаптоп
Ако иконата за връзка в системната област не прилича на безжична мрежа, и е подобен на компютър с кръст, то е вероятно, че безжичния модул на лаптопа е изключен или не работи (най-вероятно заради неидентифициран водач). Сега ще разберем.
Съветвам ви веднага да отиде на "Мениджър на устройството" и да видите дали има "Wireless" адаптер. Ако не е там, а след това няма смисъл да се измъчваш и лаптоп. Трябва да инсталирате драйвера. Ако няма адаптер в диспечера на устройствата, той не включва. Няма значение какъв е вашият лаптоп, Asus, или някой друг.
Проверете много проста. В Windows 7, щракнете върху бутона Старт и започнете да пишете "мениджър". В лентата за търсене. Стартирайте "Device Manager." На Windows 10 по същия начин, но има бутон за търсене до бутона Start.
В диспечера на устройствата, отворете раздела "Мрежови адаптери" и с нетърпение. Ако имате има адаптер, в името на които има "Wi-Fi", "Wireless" "802,11 б / г / N", а след това всичко е наред. Вижте статията на и се опитайте да го включите. След като сте в диспечера на устройствата, опитайте да натиснете десния адаптер. Ако елементът е "Enable" в менюто, а след това кликнете върху него. Може би, тогава Wi-Fi работи. Ще го видите в иконата на лентата за известия (ако бележника не е свързан мрежовия кабел!).
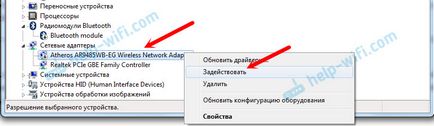
И ние продължаваме. Какво ще направите, ако има адаптер, както и способността да се свърже с безжичната мрежа не е налице.
Включване на Wi-Fi превключвател, или комбинация от бутони на клавиатурата
Струва ми се, ASUS компанията вече прави някои механични превключватели, за да включите / изключите безжичните модули. Но те могат да бъдат на стари лаптопи. Ако имате по-стар модел, а след това търсят ключа на кутията на лаптопа.
Обикновено тези задачи, като използвате клавишна комбинация. Fn ключ с ключа на броя на "F". Но лаптопи ASUS, най-често това е Fn + F2. В F2 съставен ключ антена. Ето как изглежда на моя лаптоп:

Ако натиснете комбинация от клавиши резултат няма, аз ви съветваме да щракнете веднъж, и рестартиране на лаптопа.
Ние се опитваме да се превърне Wi-Fi на лаптопа ASUS без ключ Fn
имате Без значение какъв Windows. Щракнете с десния бутон върху иконата за връзка с интернет и да изберете "Control Center Център за мрежи и споделяне". След това отидете на "Настройки Промяна адаптер".
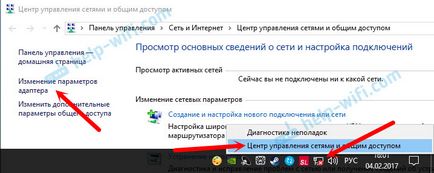
Трябва да има "Wireless Network Connection". Или "Wireless Network" - в Windows 10. Ако връзката със статут на "Disabled", след това кликнете върху него с десния бутон и изберете "Enable".

В Windows 10, безжична мрежа също може да бъде изключен бутона "Wi-Fi":
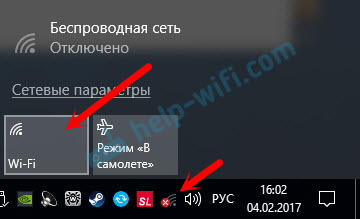
Само няколко статии по темата, което може да дойде по-удобно: