Как да се направи графика в Excel 1
С цел да се премести в списъка за нов списък, трябва да изберете цялата таблица с шапка на сиво поле и, държейки показалеца на мишката върху полето за осветения ... още
За да се получи на цената на опаковката, ние трябва да се умножи "броя на продуктите в пакета" и "цена на стока" Позовавайки се да го направя? още
За в Excel, за да извадят един от друг след датата на действието е необходимо да се направи: да продължи
ако искате да запазите формата, можете да извършвате операции чрез специална кутия, изберете, за да вмъкнете "формула". Ако форматирате малко притеснен ... още
За да можем едновременно да премахнете всички формули: 1. Изберете цялата площ на листа, което е необходимо, за да натиснете левия бутон на мишката в горния ляв ъгъл на сивото поле; 2 ... още
EXCEL за "манекени", а не само
Да предположим, че се подготвят за изпълнението на дейността на предприятието. Вашата задача - да представят материала по един по-визуална и експоненциална форма. Не е тайна, че най-доброто нещо с този проблем може да бъде преодолян с помощта на диаграми и графики.
По този начин ние ще направим.
Например, ние се занимаваме с доклад за продажбите за 3-те години след форма:
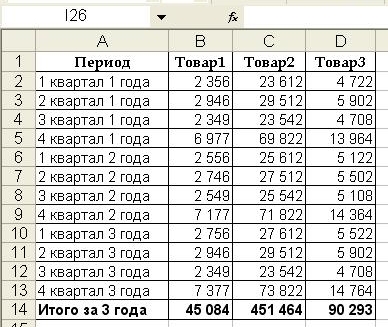
Информацията е трудно да се чете. За по-добро представяне, за да го превърне в графика.
Ние построи графиката да видите тенденцията на продажбите от стока.
За диаграми в Excel, и диаграми съответства на "Магьосникът Графика", която е причинена от "Добавяне" - "Диаграма" от главното меню:
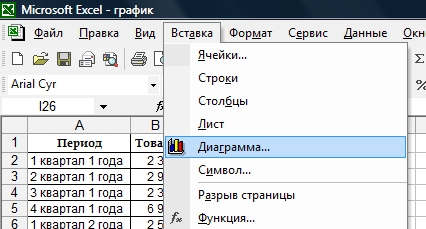
или бутон, отговарящ на стандартен панел (отбелязани в червено):

Ние избираме от предложения "Графика" и "View":
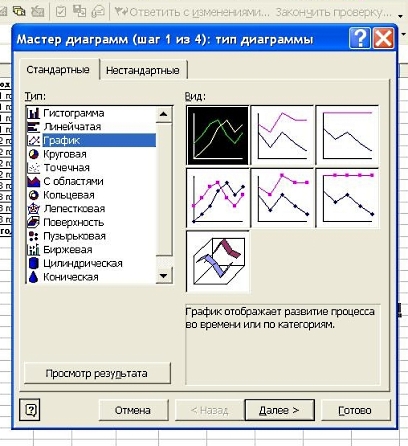
Натиснете бутона "Next" и ще видите прозорец, в който трябва да попълните в обхвата на графика и да изберете посоката на графиката (редове или колони). Изберете периода на графика, като кликнете върху бутона кръг в червено:
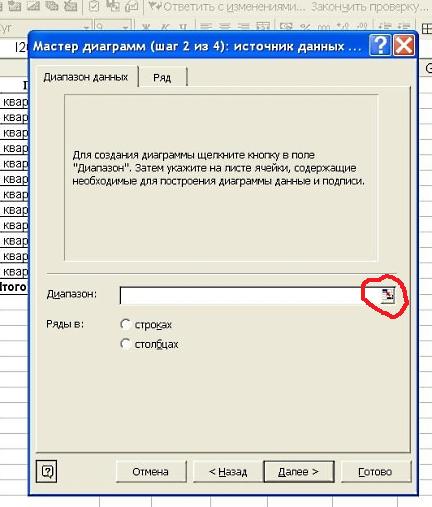
Това трябва да въведете данните, включени в тази тенденция. В нашия случай, тя ще бъде поле, което показва броя на продажбите без крайната сума, шапки и периоди.
За да изберете лента натиснете горната лява клетка на диапазона, определен за участък и долния десен клетката. Кликнете върху бутона, подчертани в червено, и се върнете към помощника за диаграми:
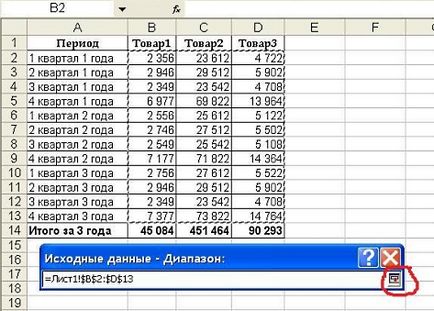
След това изберете посоката на масата. В този случай, данните за продажбите са подредени в колони, така че ние да изберат "Series" в колоните:
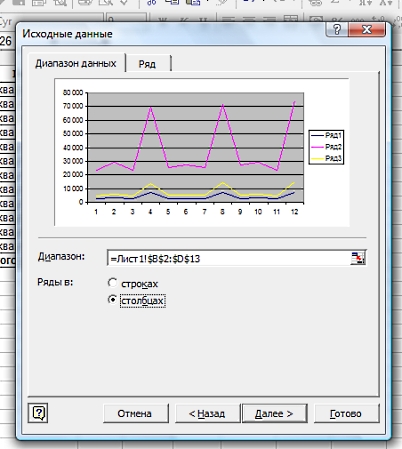
За да се регистрирате оста на таблиците и описанието на стоките, отидете на раздела "номер".
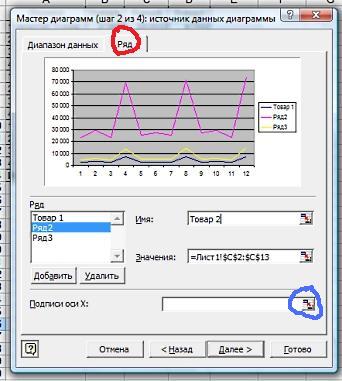
В "номер" на прозореца изберете номер, който ще се преименува на полето "Name" напишете желаното име и проверете избрания диапазон на "стойността" за всеки елемент.
За да се регистрирате ос, съответният бутона (обиколи синьо) "Х" и изберете периода:
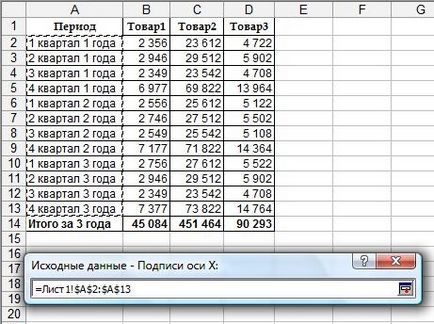
Обратно в "Магьосникът Графика" и ще получите:
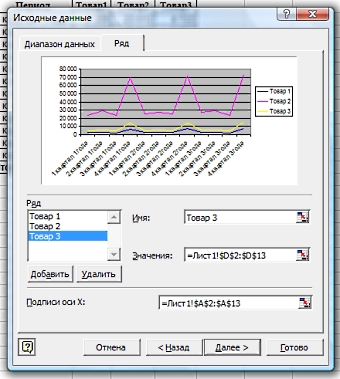
Натиснете бутона "Next" и да направи от получената таблица.

Ето това е една възможност да дадете заглавие, за да получите графика, влезте X и Y оси, и така нататък.
Следващата стъпка е да изберете поставянето на готовия графиката. Тя може да бъде поставен на същия лист, където базовата таблица, или на отделна страница в цялата страница:

Избор на метод на поставяне и натиснете бутона "Finish".
По подразбиране, за краен маса сиво. цвета му може да се промени, ако желаете. За да направите това, кликнете върху сивото поле, обадете се на "изграждането на зоната за Format":

и изберете желания цвят за запълване:
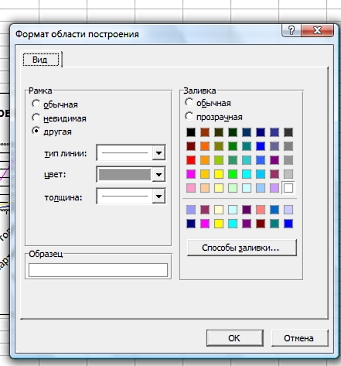
В допълнение към запълни, можете да промените другите параметри на готовия график, като кликнете върху бутона на мишката в таблицата вдясно:
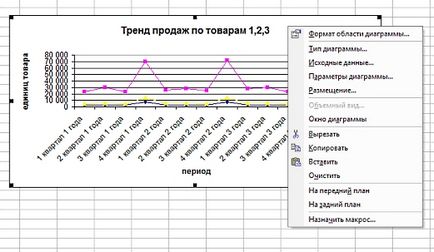
Прочетете следния урок за това как да се подготвят графиката. които ясно показват, продажба на стоки в акциите.
Успех във всичко! вашия офис