Как да се увеличи диска поради диск г в Windows 7, 8
Inforkomp.com.ua> Windows 10> Как да се увеличи C диск D поради Windows 7, 8.1, 10
Исторически погледнато, когато се работи на компютър, потребителят свикнали с присъствието на отделен твърд диск в две секции D: / и C: /. Къде в една папка се съхранява в системата, а в другия магазин на различни медийни файлове като снимки, музика, филми и т.н. Но рано или късно, всеки, който работи на операционната система Windows, най-вероятно, изправени пред ситуация, в която е било необходимо да се увеличи размера на C диск D дължи, поради липса на място.
Обикновено, дискът е попълнено дължи на факта, че компютърът е повече от установените различни програми и игри. Също така, това място е изпълнен с невероятна скорост, ако потребителят запазва всички възможни файлове само на работния плот. Друга причина за запълване на пространството са временните файлове от интернет и вирусите. Като следствие от липсата на пространство на системния дял е нищо няма да бъде в състояние да изтеглите от интернет и дори не може да се пусне не една програма.

Няколко предложения долу ще намерите подробни инструкции за това как можете да увеличите C диск с помощта на различни начини, вариращи от софтуер на трети страни и завършва с диска на LiveCD, което, мисля, че за много познат от предишни статии. Разбира се, ние не, по никакъв начин не забравяйте да разгледа възможността за увеличаване на размера на диск C със стандартен Windows помощна програма, наречена "Управление на дискове".
Преди да започнем, искам да спомена някои от нюансите.
- С размера на диска, ще се увеличи за сметка на диск D. Следователно, уверете се, че имате достатъчно свободно място на хард диска D: /;
- За съжаление, за да се увеличи пространството на C устройството с помощта на стандартната програма за управление на диска ще се провали без загуба на данни, така че бъдете много внимателни, че след това не би трябвало да се възстанови всички файлове ръчно;
- Всички съвети, които ще опиша по-долу, се прилагат абсолютно до всички основни операционни системи, Windows семейство (08/07/10);
Така че освобождава място на диска, от които ние ще отхапе парче и се пристъпи към практическата част на инструкции за това как да се увеличи C диск поради Г.
Увеличаване на дисковото пространство с комунални услуги Aomei Partition Assistant
На първо място, ние използваме една програма Aomei Partition Assistant. който се разпространява в свободна форма и да ни помогне да се увеличи размера на C устройството, директно от работната среда Windows`a. Но, преди да го използвате, разбира се, тя трябва да бъде свален и инсталиран на вашия компютър. Няма нищо, за да обясни, мисля, че ще се справят с него с гръм и трясък.
Основното, което в хода на натоварване не забравяйте да смените езика на българския поставка.
Изпълнението на програмата, преди вие ще трябва да отвори своя интерфейс, с различни прозорци, които ще показват пълна информация на твърдия диск и всички дялове, на които се различават.
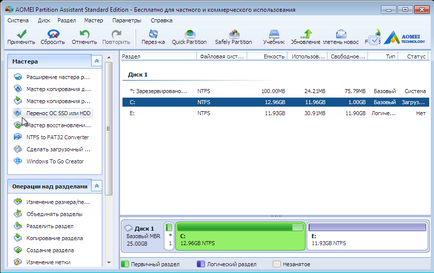
Така че, ние дойдохме тук с цел да се увеличи размера на C устройството, като пространство и D, изпълнете следните стъпки, за да.
- Ние получите до графичен дисплей на дяла, където D устройство и натиснете десния бутон, предизвиквайки подменю и изберете "Промяна на размера на разпределение";
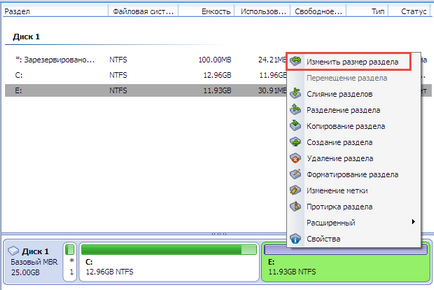
- Промяна на размера на диск D: / или с помощта на точките на мишката и контрол от двете страни, или да посочите всички размери ръчно с помощта на съответните области, разположени по-долу. Тук важното е, че не уточни размера на среза повече места, отколкото е всъщност, както и че ще отреже площ се показва в лявата страна, както е показано на снимката ми. Реализирани действия потвърждават всичко с бутона "ОК".
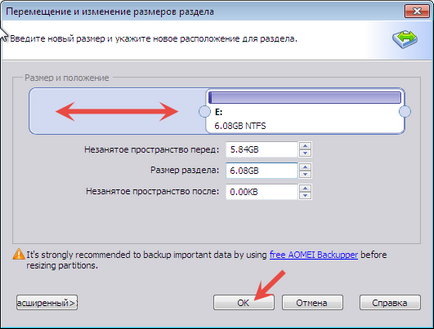
- Изберете C: шофиране / направим всичко същото, само че сега с плъзгача, увеличаване на размера на диск C: / за сметка на свободно пространство, за да бъдат показани от дясната страна. Както и преди, за да потвърдите натиснете "OK".
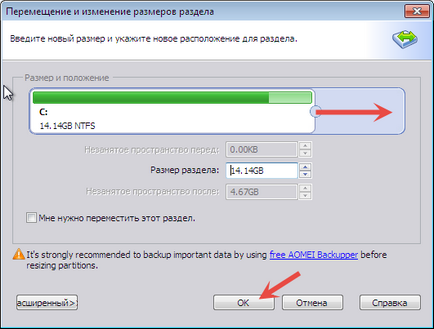
- За да завършите процеса, в лентата на задачите на програмата, натиснете бутона "Apply", така че програмата ще се стартира, за да промените размера на дяловете.
Ако просто да промените размера на диска и не натиснете бутона в края на заявлението, Очакваният резултат ще получите. След като приключи, компютърът се рестартира многократно и ще получите на диск система е допълнителна място, което сте посочили по-рано.
Увеличете пространството на системния диск, като използвате Disk Director.
Следващата опция също не е лош, но не е много удобно, е, че да го приложат, ние трябва да запишете CD на живо CD и след това зареждане от него.
Може да попитате, ако тя е толкова трудно, защо съм го покажа? Хм, причините всъщност има толкова много хора, така например, трябва да се увеличи размера на дисковото устройство C чрез D, но използването на различни програми са постоянно оказва, че системата не може да заключите устройството, за да завършите операцията. Така че, това е само в такива случаи ние трябва да спаси LiveCD с програма Disk Director.
В LiveCD, който се зарежда, да намерите иконата на работния плот Disk Director и стартирайте програмата. Вие ще видите интерфейс, който е много подобен на работната среда, която представихме програмата е малко по-висока.

За да се увеличи размера на диска с работещ следните стъпки:
- горен панел натиснете върху такава икона, която тече прозорец, за да се увеличи наличното пространство на диска;
- В отворилия се диалогов прозорец, изберете раздела, че искаме да добавите интервал и натиснете бутона "Next";

- В следващата стъпка трябва да изберете от участъка, през която ще бъде добавена функция едно празно място;
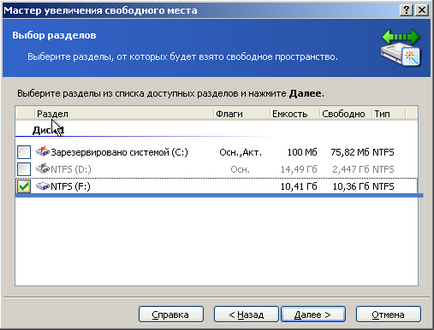
- На следващо място, инструкциите, за да се увеличи свободното пространство ще ви пита за използване на размера на плъзгача на разширяема секцията, в нашия случай, това е шофиране В. Чрез преместване на плъзгача така, както искате, натиснете "Next", за да продължи;
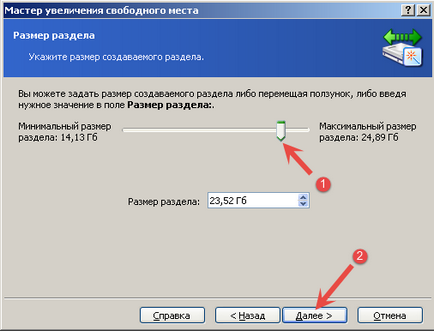
- Преди стартиране на програмата, ще бъдете сигурни, за да се покаже структурата на новосъздадените дялове и да поиска да натиснете бутона "Finish";
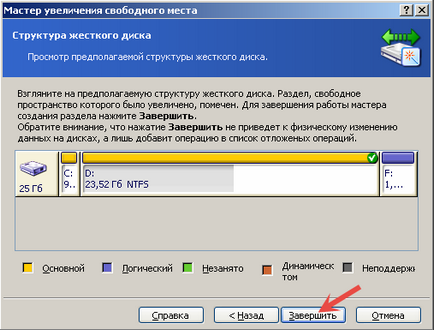
- Сега, да се прилагат всички промени klatsat квадратчето;
- Списъкът на операциите, които са били планирани. Запознае с тях, ние натиснете върху "Старт", за да започне изпълнението на всички процеси за увеличаване на размера на диск C;
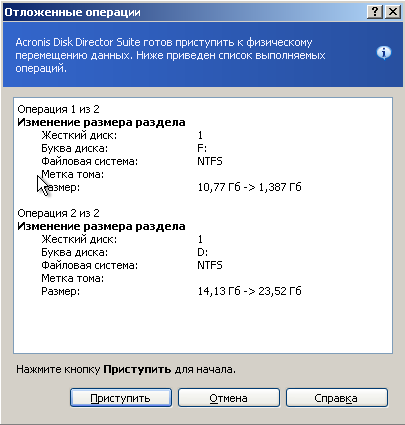
- След няколко минути превръщането, въпреки че самата процедура може дори проточи за един час, в зависимост от размера на твърдия диск;
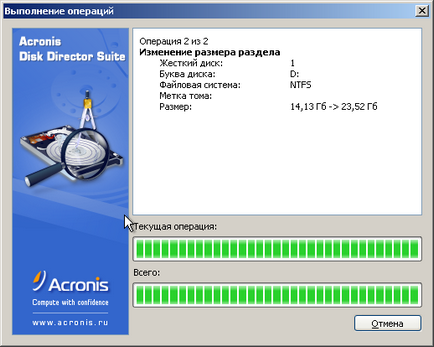
- След завършване на програмата, рестартирайте компютъра си и да се провери дали се справи със своята задача Disk Director;

Може би този метод не е най-удобно се дължи на факта, че необходимостта да се създаде нов диск, но това не е ефективен за мен, отколкото други, и винаги ще помогне в такива ситуации, когато програмите с работната среда на системата, просто не могат да се справят.
Аз винаги препоръчвам го на всеки, да записва такива дискове, тъй като те са много полезни, например, на LiveCD без никакви проблеми ще помогне смените паролата си или дори да го изтриете, проверка на твърдия диск, както и много по-различен кифлички.
Увеличението на дисково пространство C с помощта на "Disk Management"
И накрая, както обещах, нека да разгледаме как можете да увеличите C диск D за сметка на собствените ресурси на Windows. Тези, които решат да се използва този метод, надявам се да не сте забравили, че в него има доста сериозен недостатък е, че увеличаването на дяла, ще изтрие личните Ви данни с "D" диск. Ето защо, аз препоръчвам, че тази опция се използва само на нови машини и за твърдите дискове чисти.
Ако все още сте намерение да го използва по този начин, след това, което наричаме прозорец "Run", като натиснете «Windows + R» и изпълните командата там diskmgmt.msc.
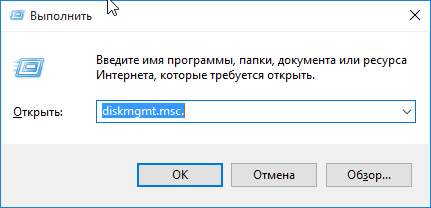
Отваря ни до желания прозорец програма, която показва всички устройства, които са свързани към компютъра. Там ще видите отделни секции на няколко скрити секторите за начално стартиране C & D, и, между другото, аз не препоръчвам в никакъв случай, не пипай, това, което след това не би трябвало да се възстанови системата.

Сега изберете дяла с D, с едно щракване с десния бутон и щракнете върху "Изтриване на том." Това действие ще премахне самия диск с всички данни, съхранявани в него, затова не забравяйте да ги спаси някъде другаде, като например флаш памет.

В следващата стъпка, ние се връщаме към C устройството и по същия начин, контекстно меню, но този път изберете "Разширяване на силата на звука ...". Появява се прозорец, в който можете да укажете размера на добавената пространство. Веднага ще покаже всичко на пространството, че сме освободени чрез изтриване D диск, но тъй като ние не искаме да отнемат всичко, но само малка част от нас, уточни желания брой напр 4000MB.
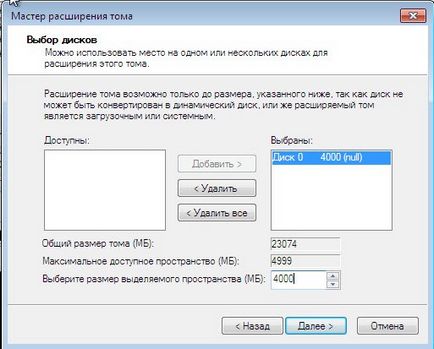
Предупреждение. Ако на диска, който искате да я увеличите до "Разширяване на Volume" бутон, аз препоръчвам да използвате първия или втория вариант.
Увеличаването на размера на диск C от D, нашата донор се върнете към нормалното. За да направите това, кликнете върху неразпределено място, кликнете с десния бутон и изберете първия ред на "Нов обикновен том" и след това под ръководството изпълни действия, които ще препоръча на полезност. Форматирането ще се проведе и целта на обема на писмо, а след това ще можете да го използвате, както преди.

В тази статия, аз не се опитвах да ви покажа различните програми, които изпълняват една и съща, тук бих искал да ви разкажа за три начина, по които могат да ви помогнат в напълно различни ситуации. Например, първият вариант можете да използвате по време на нормална работа на системата, а вторият с някои щети, а третият в случай на нов компютър, не е нужно да изтеглите нещо, и може да помогне с "Управление на дискове", за да направим всичко бързо, харчи само за 5 минути.
в Windows XP система означава, че не успее да се разшири твърдите дискове. За да направите това, можете да използвате или на живо CD, заредена с който ще можете безпроблемно да се увеличи дисковото пространство с помощта на програми, предназначени за тази цел (Paragon, Disk Director)
Здравейте, Игор! Инсталирах на ОС 10 и аз се опитах да се увеличи размерът на стандартен метод на твърдия диск C, без да се прибягва до програмите за трети страни. Направих всичко като теб е описано. Премахване на цялата информация от твърдия диск D, но когато щракнете с десния бутон върху иконата на твърдия диск С, във функцията на контекстното меню "разширяване на том" неактивен и активен само функция е да компресира звука. Моля, кажете ми какво мога да направя в тази ситуация.