Как да сложите парола на папка - най-простите начини (Чо Чо!
Добър ден, уважаеми читатели cho-cho.ru блог. в тази статия ще разгледаме как да сложите парола на папка на вашия компютър.
самата операционна система Windows не е предназначена за защита на отделни файлове и директории, въпреки че тази функция е от жизненоважно значение, тъй като тя позволява да се премахне възможността за неоторизиран достъп до определени файлове. той също така осигурява сигурността на данните и предотвратяване на опитите за незаконно копиране и разпространение.
Някои вярват, че тя е достатъчно просто да се скрие на необходимите документи и те ще бъдат в безопасност. Сега, обаче, по-голямата част от потребителите на персонални компютри без проблеми справяне с откриването на тези файлове.
Начини за защита на папки с парола
За да се ограничи обхвата на лицата, които могат да имат достъп до определени данни, че е желателно да се справят с това как да зададете парола за вашата папка и файлове. Това може да стане с помощта на "импровизирани" средства или с помощта на специални програми, които в момента има толкова много
Програма-архиватор
Методът не изисква наличието на специални умения или познания, които не отнема от неговата ефективност. Ако вече имате архиватор, инсталиране на допълнителни услуги не трябва да бъде доста няколко лесни стъпки. Ще подчертая, че паролата за архива без софтуер - е най-лесният начин да се защитят.
- Щракнете върху желания файл, щракнете с десния бутон и щракнете с десния бутон меню изберете "Добавяне към архива";
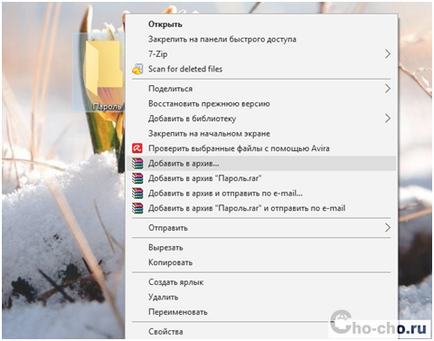
- На следващо място, ще се отвори прозорец "име и параметри" Файл, в долния десен ъгъла е един бутон с надпис "Задаване на парола ...", това е необходимостта да натиснете (версия на програмния бутон старата е позициониран в раздела "Разширени");

- Въведете паролата в съответните полета марки (желателно е, че кодът е най-трудно, дори ако това изисква да записва, да не забравя), поставете отметка в квадратчето пред линията "Шифроване на имена на файлове";
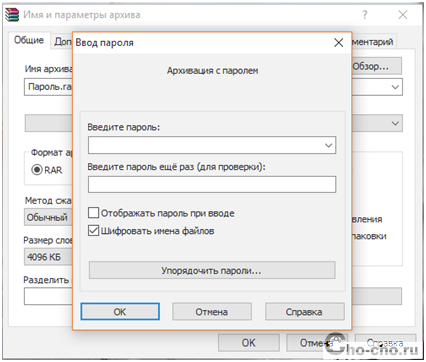
- Остава само да кликнете върху бутона "ОК".
- Стартирайте архиватор;
- Изберете всички файлове и кликнете върху бутона "Добави";
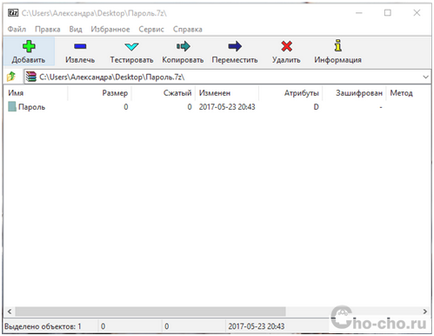
- В прозореца, който се отваря, въведете паролата в съответните полета и сложи белег срещу позиция "Шифроване на имена на файлове".
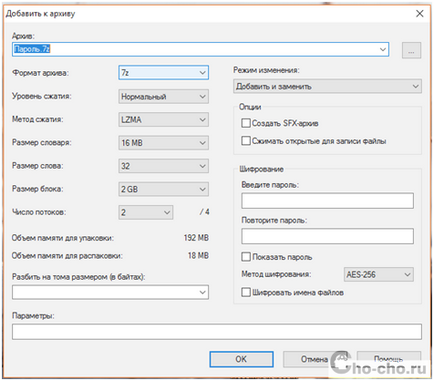
Отваряне на архив защитен с парола е възможно само ако въведете правилните кодови символи. Парола, зададена по този начин, това е изключително трудно да се справи, но ние трябва да се внимава да не я разкрива на никого. Блокирането на данни чрез Archiver е подходящ дори и за тези случаи, в които се намират файловете на флаш памет.
Ако загубите кода, възстановяване на данни, са в архива, става почти невъзможно за обикновения потребител. Ето защо, архив, в някои случаи, може да се наложи само.
Ако това не стане, тогава ще трябва да:
- Започнете DirLock;
- Отваряне «File»;
- Преместете курсора до елемента «Настройки»;
- Щракнете върху бутона «Add 'заключване / отключване" на контекстното меню »
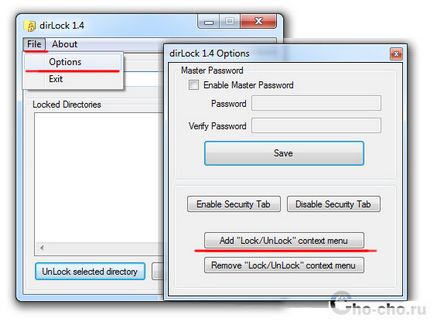
След това можете спокойно да използвате новата функция. Кликвайки върху елемента «заключване / отключване» в менюто папка, можете да отворите прозорец с две обвинения за първична и повторно въвеждане на паролата.
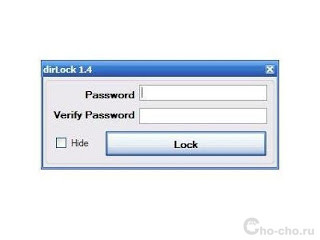
Ако след тази процедура, се опитайте да отворите папка по обичайния начин, а след това действието ще се разглежда системата като грешка. За да достигне до необходимите файлове трябва отново да кликнете върху линията «заключване / отключване» и въведете съответния код. След това трябва да се възстанови заключване на файлове, ако съдържанието им е все още се изисква да се защити.
Anvide Lock Folder (Папка Anvide Seal)
След като се започне Anvide Lock Folder ще покаже прозорец. В него трябва да:
- Натиснете бутона с "плюс" и изберете папката, в която искате да защитите от незаконна намеса;

- Щракнете върху бутона със снимка на един заключен катинар;
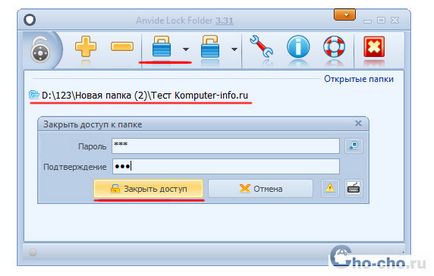
- В полето Отвори въведете парола, която ще продължи да бъде подкрепена от правото на достъп до папката;
- Кликнете върху надписа "Close достъп."
В Anvide Lock Folder има допълнителна функция - намек за паролата. може да се използва, ако се желае. След петия елемент на процеса на заключване ще бъде създаването на съветите. Имайте предвид, че, както и комбинация код, намек за това трябва да е ясно за вас. В противен случай може да се счита zaparolivanie практически безполезни.

Заключен папка вече не може да се види в системата, става скрито. За да използвате защитени файлове, стартирайте програмата отново, изберете желаната папка и щракнете върху бутона, за да отворите ключалката.
На следващо място, въведете кода и след натискане на бутона "Open Access", цялата налична необходимата информация за потребителя отново. Но ние не трябва да забравяме, че след отключване, zaparolivanie процедура ще трябва да се повтори отново.
Блок достъп е възможно не само на отделни документи, но дори и в самата програма. "OK" за тази цел в прозореца Anvide Lock Folder трябва да кликнете върху символа за катинар (горен ляв ъгъл), за да въведете код комбинация и натиснете.
Ако програмата е отстранена, достъп до защитени папки не се маха. Също така спасил парола. За отключване на файла, ще се нуждаят от повече време, за да се установи Anvide Lock Folder и отворите папката с негова помощ чрез въвеждане на предварително настроен парола.
Лим LockFolder
В началото, просто стартирайте инсталационния файл и натиснете бутона "Next", докато системата не ще отидат за програмата за инсталиране. Цялостната структура на прозореца на програмата е наистина много сходна с предишната версия, включително "бутон с ключалките." Етапи на действие също се съхраняват:
- Избор на папка;
- Настройка на кода в папка;
- Инсталиране на кода на програмата като цяло.
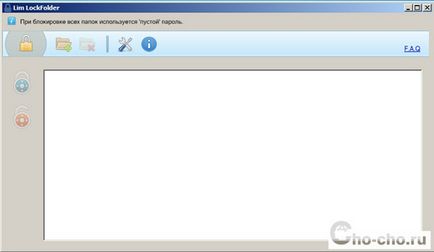
Ако се наложи, програмата се отваря, въведете парола или по-рано скрита информация се появява отново в "зона за достъп".
Password Protect
Тази програма е дори няма нужда да се инсталира. Всички файлове, може да бъде възстановяване на запис с негова помощ веднага след изтеглянето. В прозореца, като го направите защити с парола, която искате да кликнете върху бутона "Заключване на папка", след което изберете обектите, които искате да скриете.
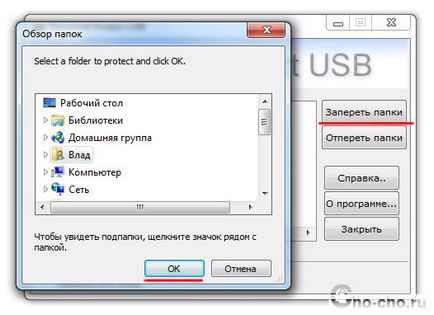
След като въведете паролата два пъти и натиснете надписа "Заключване на папка" данни са защитени. Общи функционални допълнена определят съвети за код комбиниране.
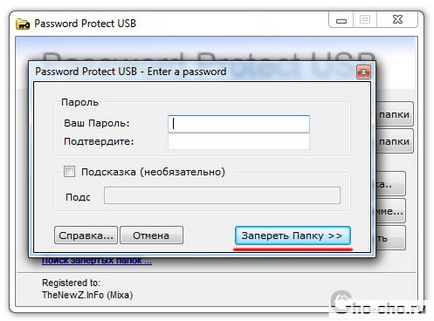
Завършването на процеса е маркиран подканени върха на главния прозорец на програмата.
Заключен папка става невидим за системата. За да получите достъп до нея трябва да отворите защити с парола, кликнете върху желания обект и натиснете "Unlock папка. На следващо място, ще се отвори прозорец със специална колона за въвеждане на парола.
Не забравяйте, че след като папката е била отворена, винаги се изисква да се направи повторно заключване.
Hide Folders
Utility различна функционалност. Можете да го използвате, за да се скрие и заключване на папки и файлове, не само, но и преносим твърд диск или флаш-памет. Заявление Hide Folders - изключително прост процес, най-малкото с оглед на факта, че програмата има руски интуитивен интерфейс.
защита на папка от Hide Folders може да бъде, за да ги скрие, zaparolivanie, или комбинация от тези два метода. Освен това, при условие, функция за защита дистанционно управление чрез мрежата, премахването на следи от използване на програмата, използването на горещи клавиши. Hide Folders могат да бъдат интегрирани (или напротив да не се прави) с водач Vindous, експортни списъци със защитени файлове.
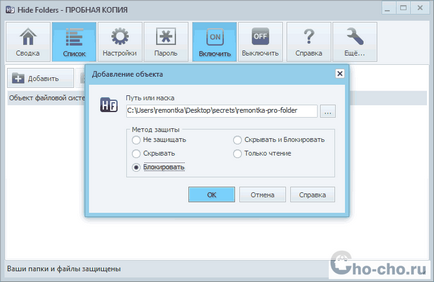
Може би единственият недостатък на този инструмент е, че тя е платена. Срок на действие пробна версия е 30 дни, а след това трябва да се потвърди правото си да използва информацията за плащане в брой.
Задаване на парола на мрежов дял
Главната особеност на споделени папки - това е тяхната наличност на всички клиенти в мрежата. Поради тази причина, понякога искате да ограничите възможността за отваряне на потребителя. За тази цел можете да използвате инструменти като Folder Hidden
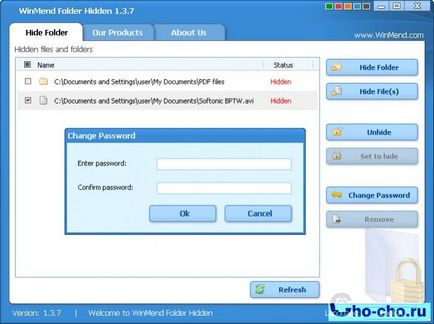
Въпреки това, ние трябва да разберем, че за да защити данните, така напълно от всички няма да работи. Хората с известно умение и доста заинтересовани от резултата, ще могат да се извлекат необходимите файлове достатъчно лесно.
заключение
Начини изброени тук zaparolivanie папки ефективен и подходящ за задачата. Тези, които не искат да си губят времето за търсене и избор на защитни средства подходящ вариант с архиватор.
Всичко останало може да избере най-оптималния по отношение на дизайн и допълнителни функции на софтуера, че изобилието, които осигуряват мрежови ресурси. Важно е, не забравяйте да го проверите, след свалянето на наличието на вирус, свързан с или вместо помощник във вашата операционна система уреждане на вредителите.
Бъдете сигурни, да се образоват: