Как да включите или изключите компютъра по график - прозорци 7 Енциклопедия
За да разрешите или забраните по разписание компютър

Мисля, че всеки начинаещ потребител изправени пред такъв въпрос, как да изключите компютъра си по график? В крайна сметка, има ситуации, когато компютърът изпълнява конкретна задача, като например изтегляне от Интернет-важната информация за нас, или може да бъде запис с данни, или всякакви други важни задачи, които трябва да бъдат доведени до своя логичен извод от времето на писта опашката , В този случай, завършване на задачата може да се очаква в доста късен час, например, само 05 часа сутринта. Разбира се, в този случай, можете да използвате допълнителните функции на програмата, които включват изключване на компютърната конфигурация, след успешната операция. И какво, ако някои програми не са като изключване на компютъра след функция работата?
В този случай, е препоръчително да използвате програмата, за да изключите компютъра, който се нарича "Task Scheduler." В Windows 7 Task Scheduler е налице от момента на инсталиране на системата. Чрез използването на Task Scheduler, можете да контролирате силата на вашия компютър, като зададете конкретна команда. За да отворите Task Scheduler, щракнете върху бутона "Старт" в типа на лентата за търсене "Scheduler".
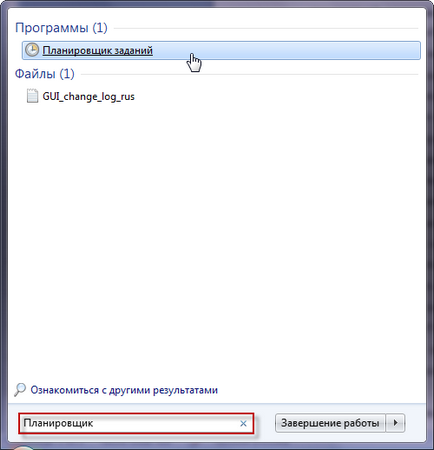
След това кликнете върху левия бутон на мишката и това ще отвори главния прозорец Task Scheduler. На следващо място, ние трябва да се отвори секцията "Създаване основна задача".
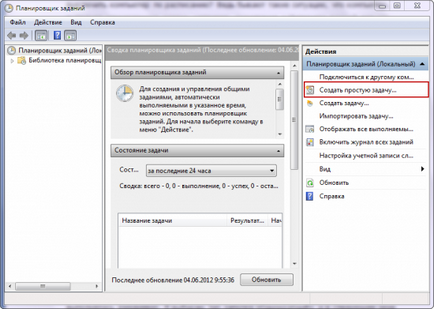
В новия прозорец, който се отваря, ние ще трябва да се въведат необходимите настройки. На първо място, да посочите име, като "Turn Off Computer".
В следващия раздел "Описание", можете да укажете на задачите се извършват от компютър, например, "Изключване на компютъра в 05-00."
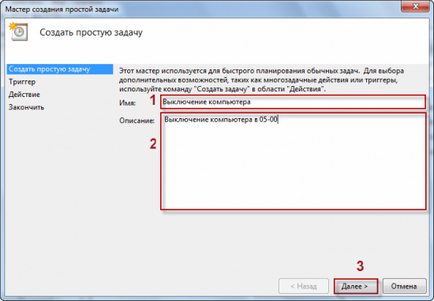
След това натиснете "Напред", в следващия прозорец, посочете вида на стартиране. Тук можете да отстраните проблема, стоящи пред него, например, се извършва на дневна база. Аз избирам стартиране типа "Single" и в следващия параграф казва компютъра си време, а именно 05-00 на.
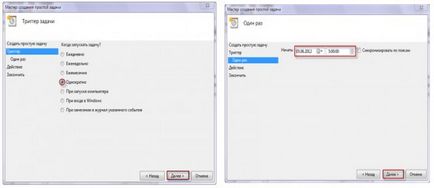
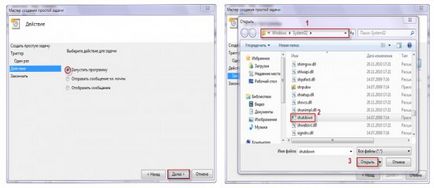
В "аргумент" на линията, ние ще трябва да въведете командата "-s", който е отговорен за изключването на компютъра. В заключителния етап на натиснете "Напред" и след това "Finish" и изключете прозореца на Task Scheduler.
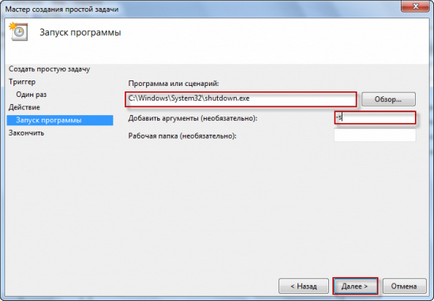
Времето идва, когато компютърът трябва да бъде спрян, ще се покаже известие, че работата на компютъра ще бъде завършен в рамките на една минута.
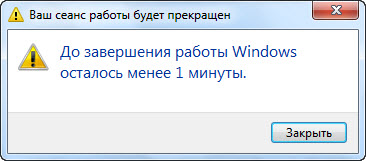
По този начин, с помощта на Task Scheduler може да изключите компютъра си в определено време за контакт.
Помислете още един пример, когато компютърът ще трябва да включите в определено време (настроите функцията за аларма с компютър). За това ние използваме едни и същи планировчика. Отворете основния прозорец на Scheduler и натиснете "Създаване на задача".
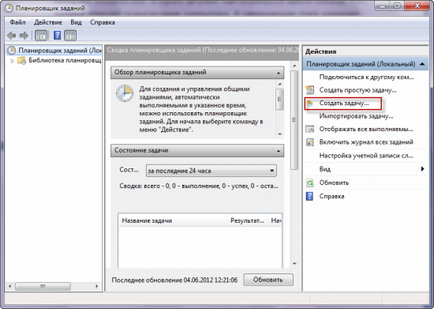
В новия прозорец, който се отваря, от раздела "Общи", въведете името на алармата, например, включване на компютъра или будилник за вашия компютър. В параграф "Описание", можете да напишете компютър превключвател, например до 07-00. В падащото раздела на "Configure, за да" препоръчваме да изберете Windows 7 (ако сте с Windows 7).
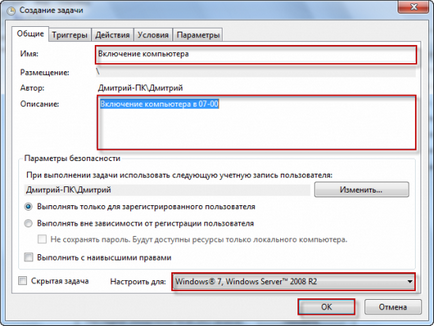
След това преминете към следващия раздел - то "спусъци" и кликнете върху "Създаване". Това отваря "Създаване на спусъка", която ще се наложи да настроите времето за аларма, включване, в допълнение към точка "Опции", които можете да зададете честотата на алармата се активира ежедневно, ежеседмично, месечно. След като сте инсталирали всички необходими настройки, щракнете върху "OK".
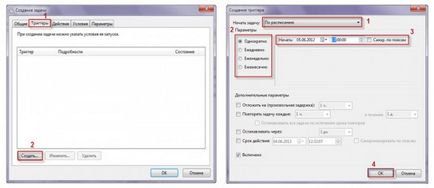
По този начин, в раздела "Trigger" ще бъде планирана задача, за да включите компютъра. След това ще отидете в раздела "Опции" и кликнете върху "Създаване". В прозореца, който се отваря, кликнете върху бутона "Преглед" и изберете, например, на любимата си музика файл, за да се играе, когато алармата е включена. След като изберете музикален файл, щракнете върху "OK".
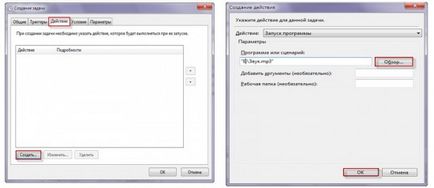
В следващия раздел "Общите условия", ще трябва да отметнете "Събуди компютъра за изпълнение на тази задача", след това натиснете бутона "OK".
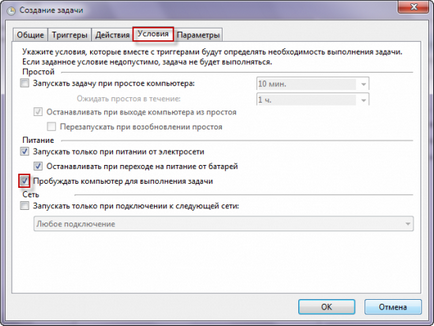
По този начин, ние имаме произведени алармени настройки за вашия компютър. В края трябва да поставите компютъра в режим на заспиване или хибернация. За да направите това, щракнете върху бутона "Старт" и кликнете върху допълнителното меню изключване и изберете "Sleep" и "Hibernate". В рамките на 30 секунди, компютърът влиза в режим на сън и включете в определено време от вас. В моя пример, в Windows Media Player се използва. О, и не забравяйте да регулирате силата на звука на вашия плейър, или може да се случи, че компютърът е включен, а обемът на играча ще бъде изключен.
Трябва да се отбележи, че има много програми, които включват не само функцията на включване и изключване на компютъра, а също така да съдържа различни напомняния, дневници, една от тези програми, които искам да ви запозная. Програмата се нарича изключен двигател. Тази програма е абсолютно безплатно и има достатъчно широк функционалност по отношение на управлението на компютъра власт, то можете да изтеглите като кликнете върху линка по-долу.
Изтегляне: PowerOff64_RUS.zip [630,27 Kb] (граф: 3671)
След като изтеглите програмата, разархивирайте и стартирайте PowerOff63_RUS.exe файл, това ще отвори главния прозорец на програмата, която както можете да видите, че съдържа голямо разнообразие от раздела за управление на захранването на компютъра.
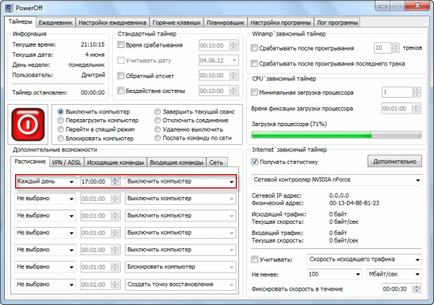
По подразбиране е първия раздел "таймери", в която се намират: информация, допълнителни функции, използването на процесора. В допълнителните функции в раздела "График" можете да регулирате компютърът е изключен, изберете всички дни или в определен ден и час набор, съответно.
Следващите раздели позволяват да правите настройки datebook според вашия вкус, според мен, е толкова ясно. В раздела "Shortcut" можете да зададете различни команди за управление на системата. Да кажем, за да зададете някои система за управление на екип ще трябва първо да поставите отметка и след това натиснете и задръжте натиснат клавиша Ctrl и кликнете върху всички допълнителни латински букви.
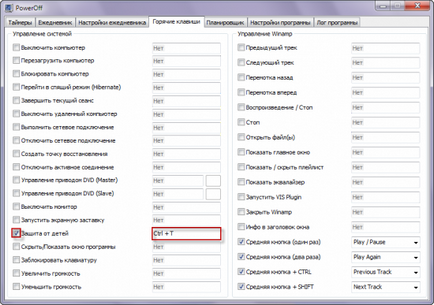
Следващият раздел "Планиране" ви позволява да зададете конкретна задача и да го отведе до определен момент от време. Например, можете да зададете на програмата за отваряне на текстов файл в даден момент.
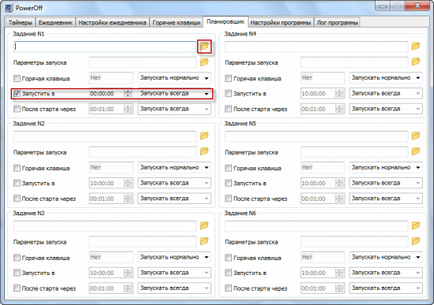
В следващия раздел "Setup", за да се гарантира, автоматичен старт изключен двигател, трябва да поставите отметка в квадратчето, както е показано на фигурата. В този случай, по своя преценка, можете да редактирате "текст", който ще се появи, когато компютърът премине в режим на сън, когато се затвори, рестартиране. Други настройки Оставям всичко по подразбиране.
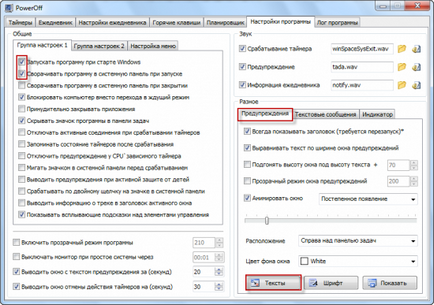
Като цяло, по-трудно да се управлява нищо, само допреди няколко пъти, за да работят с програмата и вече придобиват необходимите умения за управление на системата.
В момента, това е всичко. Надяваме се, че след като прочетете този материал, ще знаете как силата и изключване на компютъра си, като таймер!
Намерени грешка в текста? Изберете някакъв текст и да го изпратите чрез натискане на Ctrl + Enter