Как да вмъкнете изображение в AutoCAD 1
Днес, нека разгледаме как да вмъкнете картинка в AutoCAD. Вмъкване на изображения в рисунки е рядко, обаче, трябва да бъде в състояние да го направя. Изображението ще се сложна рисунка, или можете да поставите снимка на крайния продукт, но и ще ви подкани при четене на чертожната художника.
Как да вмъкнете изображение в AutoCAD
Аз ще ви кажа как да вмъкнете картинка в AutoCAD JPG. Можете също така да добавяте картинки и различно разширение, но смисълът не се променя. Както може би се досещате, че трябва да използвате вложка. Бутонът е в горния панел в непосредствена близост до "дом". Натиснете го, след това изберете командата "Connect".
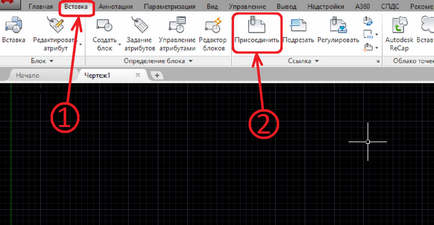
Сега трябва да укажете пътя към изображението. Долната линия на прозореца, който трябва да се даде "всички файлове с изображения." Остава да се коригира първоначалните параметри на изображението. Програмата ще ви подкани да зададете точка на вмъкване, мащаб, както и ъгъла на завъртане на изображението. Ако не се отметка, точката на вмъкване, мащаба и въртене може да се настрои на екрана, ако премахнете отметка, че е възможно да се определят координатите на долния ляв ъгъл, мащаба и въртене. Аз препоръчвам да зададете ъгъла на въртене веднага, ако е необходимо. Мащабът и точката на вмъкване е по-лесно да се определи веднага след вмъкване. "OK" бутон.
Зададохме на точката на вмъкване и мащаб. С цел да се определи точката на вмъкване, просто достатъчно, за да се навирам курсора в желаното място. Scale комплекти или преместите курсора надясно, за да се увеличи, наляво, за да намалите или предписват ръчно.
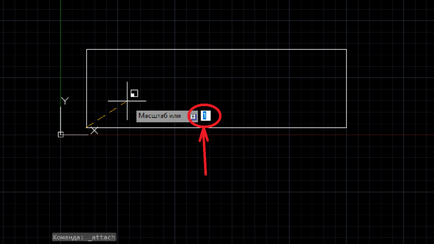
След като желаният мащаба, натиснете левия бутон на мишката и се появява изображението.
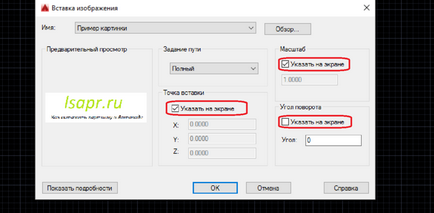
Ние измисли как да вмъкнете картинка в чертежа AutoCAD. Но какво, ако сте направили грешка по скалата или в точката на вмъкване? Безполезно е да кликнете върху бутоните за картина на мишката. Разбира се, можете да се откажете от квадратчето и опитайте отново, но това е по-добре да редактирате вече е поставена на изображението и коригиране на грешки. Вие трябва да изберете обекта. курсора на мишката се намира в пространството дясно, долу, или по-горе на снимката, но не я остави, натиснете левия бутон на мишката и без освобождаване на бутон, поведение изображение. След като постави нещата на снимката, освободете бутона. За да изберете движението на изображението на курсора трябва да бъде прав. Когато е правилно разпределяне на квадрати се появяват в ъглите на обекта, и да се отворят за редактиране на менюто.
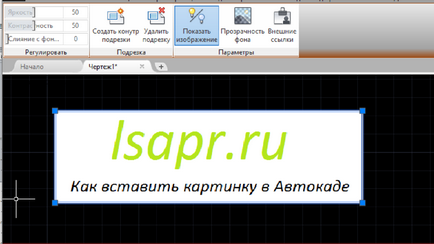
Преместването кутии, можете да промените скалата. Можете да скриете изображението, регулиране на яркостта, контраста и избледняване. Създаване на границата клипинг позволява резитба за избрания контур. За да преместите, както и да се върти или да промените плана, просто кликнете върху избраното изображение, щракнете с десния бутон и изберете подходящата команда.
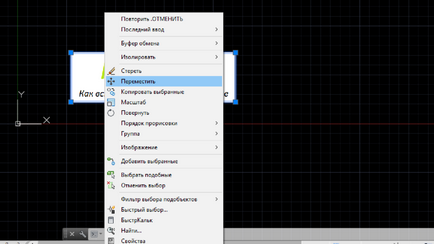
Move команда ви позволява да се движат на снимката, когато направите грешка с точката на вмъкване. Можете да копирате, можете да промените мащаба и въртене. Ред на изчертаване ви позволява да преместите изображението на предната или задната, в предната част на обекти и т.н. Образът на преден план ще скрие чертежа, линиите и буквите и фона може да служи като фон.