Как точно си отреже косата в Photoshop - fotosotsialnaya мрежа
Проблемът за избор на високо качество на сложни обекти като коса, е един от най-често срещаните в Photoshop. В този урок ще ви покаже как да се подчертае косата си, с помощта на инструмент Сложно Edge.

Едно от предимствата на цифровата фотография - е възможността за комбиниране на различни снимки. Овладял няколко техники, можете да преместите обект на други страни и континенти, или ще бъде в състояние да се обединят в един Единична снимка, хора, които никога не са се срещали в реалния живот.
За да снимам изглежда реалистичен, нарязани, и изберете обекти да бъдат много внимателни. Най-трудната част, която може да бъде изправен чрез изрязване на снимки на хора - косата я, тъй като често през косата rayed фон. За щастие, Photoshop разполага с инструментите, които ще направят всичко за вас най-много работа отнема много време.
Елементи 11 в показания инструмент Сложно Edge е най-мощният и ефикасен метод за качествено разделяне на сложни обекти. За да бъдем точни, това не е инструмент, но една опция, която ви позволява да се подобри съществуващата избор и да направи чист ръб.
Първоначално използването на тази опция може да изглежда сложно. След като овладял основите на работа с него, ще разберем, че е много лесно.
Стъпка 1: Изберете фоново
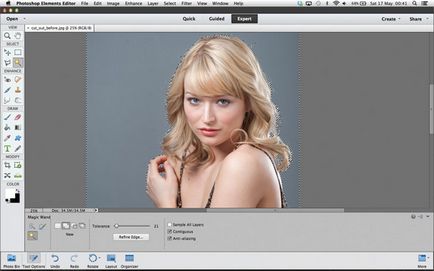
За да започнете, изтеглете изходните файлове. Open cut_out_before.jpg файл. Изберете инструмент инструмента Magic Wand (магическа пръчка) и веднага се провери дали има или няма отметка до параметъра Contiguous (Свързано пиксела) и да зададете толерантност (поносимост) стойността на 21. Кликнете върху сив фон, за да започнете да създавате селекция, след това задръжте натиснат клавиша Shift, за да продължи да предоставя фонов режим, включително и празното пространство между пръстите и косата.
Стъпка 2. Отворете Сложно Edge

Отидете на Select> Inverse (Изберете> Обръщане), за да изберете модел, а не на заден план. И след това отворете раздела Сложно Edge.
Стъпка 3. Регулиране на радиуса
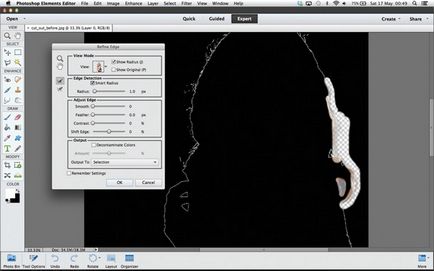
Отбележете Покажи Radius и експериментирате с плъзгача, като по този начин се променя размера на региона. Промяната ще се проведе само в специална област. Изберете Инструменти Сложно Radius инструмент (Clear радиус) и да ги отвлечем на ръба на зоната на косата, за да се отърве от фонови писти.
- На Съвета. Работа с маска слой, използвайте клавиш X, бързо да превключвате между черно и бяло.
Етап 4: Конвертиране ръбовете
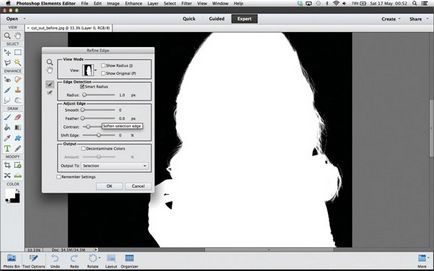
Продължи изтеглена зона на косата, която обхваща областите, в които косата надниквам през сив фон. Ако трябва да изтриете някои от съставен, след това задръжте натиснат клавиша Alt и да продължи рисунка. След завършване на тази стъпка, натиснете клавиша F, за да видите черно-бял вид. Работа с контрастни плъзгачи и Shift Edge, за да направи по-трудно ръб.
Стъпка 5. Бъдете организирани с помощта на маски
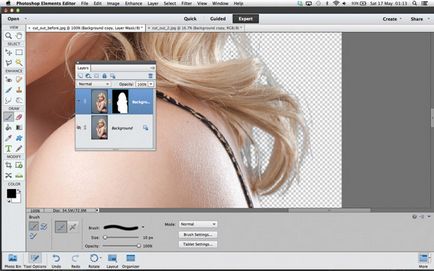
В Изход към меню (меню), изберете New Layer с Layer Mask (New слой с маска слой) и кликнете OK. Отиди панелаСлоеве (Window> Layers) и кликнете върху миниатюрата на маска. Най-вероятно за първи път не се намали обект идеално права, така че трябва да се почисти по ръбовете. Въоръжете се с черна четка, увеличавате, и внимателно да рисувам върху мястото, където са били там части на заден план.
Етап 6: Трансфер на схемата на фона

Стъпка 7: Добавяне на цветови ефекти
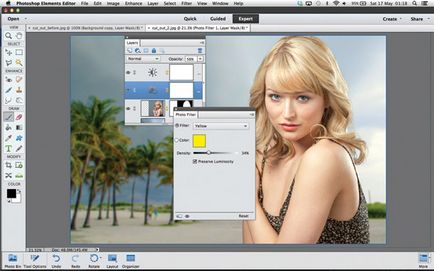
Осъществяване на такива състави от различни снимки, важно е да се създаде чувство, че на фона и темата са взети при същите условия. Един от най-ефективните начини за постигане на този резултат е да добавите цвят тонизиращо. Най-добре е да се използва корекция слоеве. Кликнете върху иконата Създайте Adjustment Layer (New Adjustment Layer) в палитрата на слоевете, и работа с инструменти, като например Photo Filter (Photo Filter) и нива (нива).