Както на AutoCAD чертежи записва в PDF - Научете, научете се, да се използва!
1. Първо трябва да отидете на бутона "Печат" и изберете принтера "DWG към PDF":
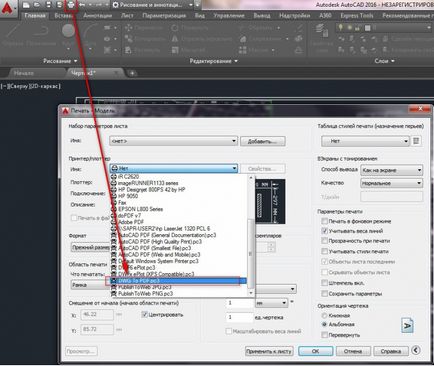
избор на принтер DWG към PDF в Autocad
2. Изберете размера на хартията въз основа на размера на рисунката си, поставете отметка в "подходящи" и посочи областта за печат на рамка, за да се покаже като PDF. В примера, който А1 размер. Бутон "на PDF Options" има допълнителни настройки, като качеството на векторни обекти, което позволява слоеве на PDF, създаване на отметки, шрифтове и др интеграция.
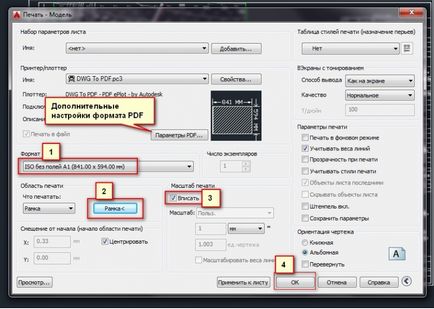
настройки на принтера DWG към PDF в AutoCAD
3. Регулирайте настройките, щракнете върху OK, да посочите име и местоположение за записване на PDF файлове, команди "Запиши":
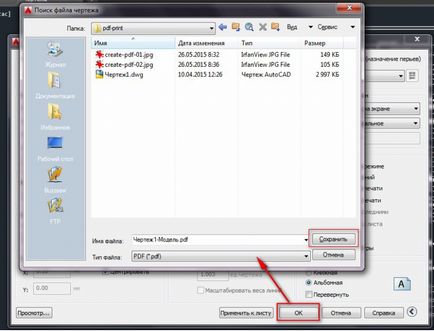
Запазване на PDF файлове от AutoCAD
Това е всичко, PDF е готов!
Ако неизвестен размер (размер) на чертежа в AutoCAD
В случай че не знаете какъв размер боядисани рисуване в AutoCAD, просто погледнете в прозорец "Свойства на обект" дължината на страните му. натиснете "Ctrl + 1", за да изберете прозореца Properties. или щракнете с десния бутон върху линия или друг обект - и в "Properties" от контекстното меню или "Bystryesvoystva", това ще бъде достатъчно, за да получи информация за чертеж размер formatki.
Например, за информация за "височината" на чертежа, т.е. дължината на вертикалната линия на Y ос:
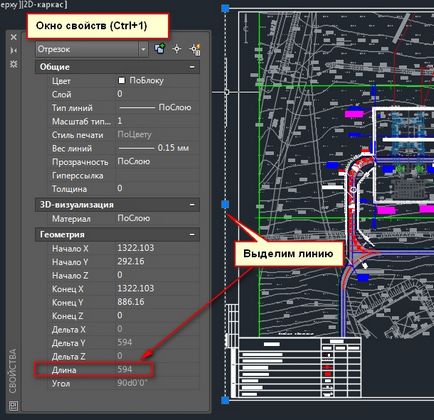
Ние се определи дължината. След това премахнете отметката вертикални линии са отбелязани по хоризонталната ос X и да видим неговата дължина стойност.
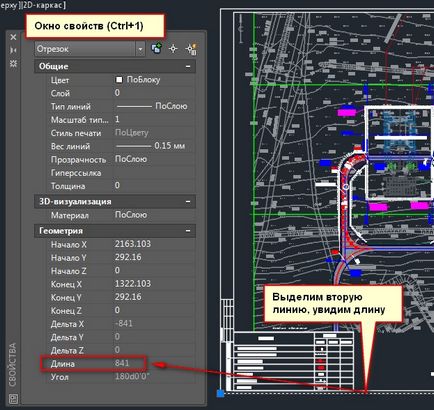
Знаейки размера на чертежа, е възможно да се направи точна и красиви PDF файлове от DWG, без никакви допълнителни полета. Или добавете потребителски размер на хартията в AutoCAD.