Какво е накланяне на смени


Строго погледнато такова проучване, на първо място е терминът "Shift". Това се постига със специални лещи - Изместване лещи, от английски език. Shift обектив - смяна на обектива (или официално - обектив с корекция перспектива, PC-обектив, обектив с перспектива за контрол).

Тази камера лещи, специално предназначени за целта на корекция гледна точка, чрез изместване на обектива перпендикулярна на оптичната ос (т.е. -., Успоредна на равнината на филм на филм единица, или сензор цифров фотоапарат Най-често те се използват за архитектурен и друго техническо проучване.


Изместване лещи обикновено се използват по 35 mm (конвенционална) SLR или - среден формат за професионални камери. Стрелба самата техника, а в действителност, тези лещи Nikon е изобретен през 1961 г. и патентовани първото освобождаване на обектива (модел 1961 F / 3.5 PC-Nikkor).

При заснемане на високи обекти конвенционалната оптика фотограф трябва да държат ъгъла на камерата, за да се покрие цялата обекта. Резултатът е изкривяване в перспектива, изразено в намаляване на горната част на обекта от по-ниска. За да се избегне изкривяване необходимо да се организира фотографски филм или сензор равнина, успоредна на темата.

В този случай, един нормален обектив не е в състояние да покрие целия обект. Промяна в перспективата контрол обектив позволява на лещи, която ви позволява да улови целия обект, запазвайки камерата паралелно темата. Също така, сменни обективи позволяват заснемания огледални повърхности. Така се избягва появата на отражения в рамките на фотографа и камерата.




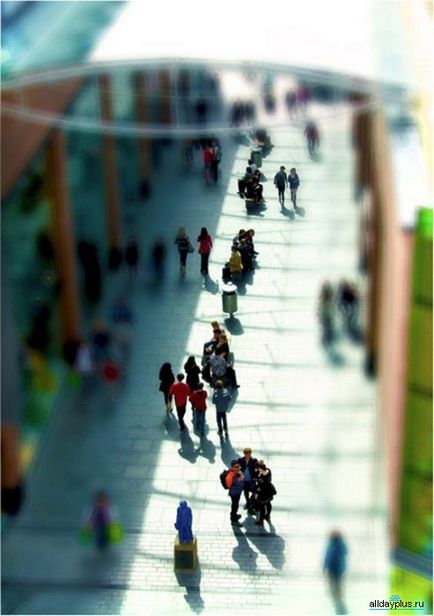















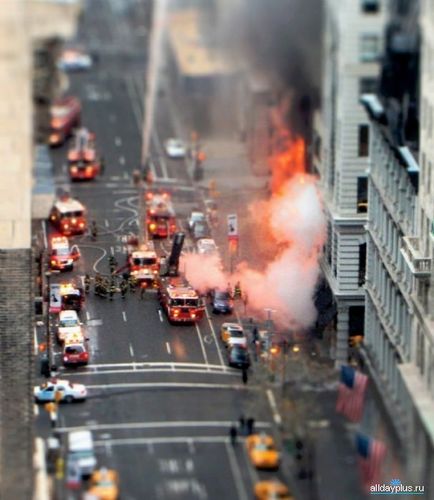




























НАПРАВИ TILT # 96; N # 96; SHIFT СЕБЕ СИ
Стъпка 1 - Изберете снимки
Тази стъпка е много важна. Снимката трябва да се направи при сравнително голям ъгъл отгоре. Не е необходимо да имате снимка панорама към целия град или големи площи, този ефект също ще работи за снимки на една улица или малък страничен път, стадион и т.н.
Тук е образът, с които ще работим в този урок:
Стъпка 2 - Quick Mask
Сега отидете в режим Quick Mask (Quick Mask), натискането на бутона Q. Изберете инструмента Gradient с отразена Gradient (четвърти в отчета за Gradient панел). Наклонът трябва да бъде от черно към бяло. Изберете обекта, на който да се съсредоточите. Кликнете върху него, задръжте натиснат клавиша Shift и начертайте градиент до дъното на изображението.
Вие ще видите червена хоризонтална област. Това е област, в която всяко последващо манипулиране няма да работи.
Излезте Quick Mask, като натиснете Q. Двете шатрата.
Стъпка 3 - Прилагане замъгляването на обектива филтър
Сега ние трябва да се прилага по отношение на филтъра Filter> Blur> замъгляване на обектива. Оставете настройките по подразбиране. Най-важното - експеримент с опция Radius. В този урок стойността 20. Но не прекалявайте, и фоновото изображение ще бъде твърде неясно и нереалистично. Премахване на селекцията Ctrl + D.
Стъпка 4 - Увеличете Насищане
Светът на играчки и миниатюри по-лесно и с по-ярки цветове. Увеличаване на наситеността на цветовете, ще направи своя миниатюрен по-скоро като пластмаса. В този случай, той използва стойността 60. Но, отново, не прекалявайте! Отидете на Image> Adjastment> Hue / Saturation.
По принцип - достатъчно. Но по-напредналите потребители могат да обработят изображението. Играйте с нивото на крива. Изрязване на изображението. Но за начинаещи на този етап е достатъчно.
Е, това - нещо подобно.
Учене чрез правене, или просто погледнете на работата на другите и да се насладите на графиката.