Карта с памет не е форматирана, както и причините за решението

Не форматирайте картата с памет: причини и решения
Ние вече писа за това как да се реши проблема с горното windose грешка. Но в този урок ще разгледаме какво да правят в случай на други съобщения, когато използвате микроб / SD.
Най-често проблемите за карти с памет започнат, ако използвате флаш памети са били спиране на тока. Възможно е също така, че неправилно се използва програмата за работа с дискови дялове. В допълнение, може да има внезапно прекъсване на устройството, когато се работи с него.
грешки могат да бъдат причина и това, което е на защитата срещу запис върху самата карта. За да се премахне, че е необходимо да се преобразува механичната ключа към «отключване». Вирусите могат също да повлияят на производителността на картата с памет. Така че е по-добре във всеки случай, за да сканирате микроб / SD Antivirus, ако има неизправност.
Ако форматът е ясно е необходимо, е да се припомни, че цялата информация, от страна на медиите в тази процедура ще се изтриват автоматично! Следователно, трябва да направите копие на важни данни, съхранявани на сменяем диск. За микроб / SD формат може да се използва и като вграден в Windows инструменти или софтуер на трета страна.
Метод 1: D-Soft Flash Doctor
Програмата е с опростен интерфейс, който е лесен за разбиране. Нейната функционалност включва способността да се създаде образ на диска, да сканирате диска за грешки и възстановяване на подкрепа. За да работите с него да направите това:
- Изтеглете и инсталирайте D-Soft Flash доктор на вашия компютър.
- Стартирайте го и кликнете върху "Възстановяване на медиите."
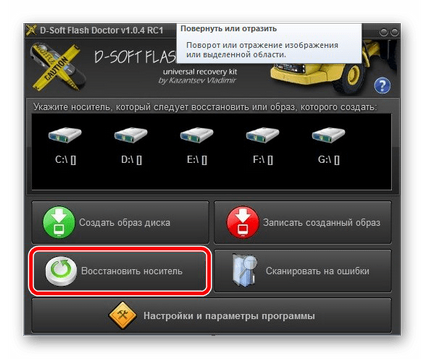
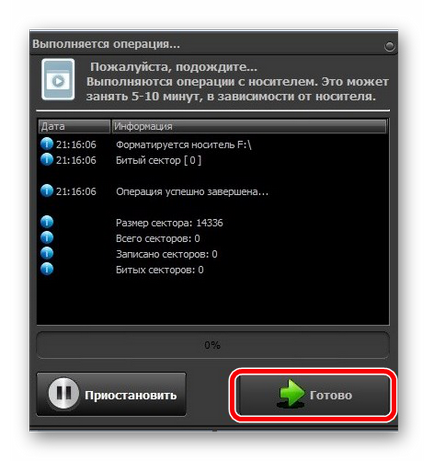
Програмата много бързо се прекъсне носители за съхранение в съответствие с конфигурацията.
Метод 2: HP USB Disk Storage Format Tool
С тази доказана програма, можете да проведете принуден да форматирате флаш памет, за да се създаде обувка с кола или проверка на диска за грешки.
За да накарате форматирането, направете следното:
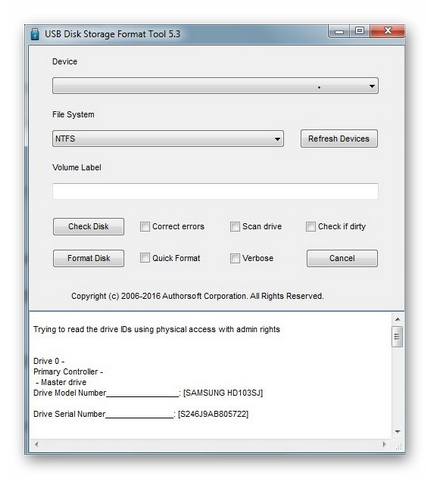
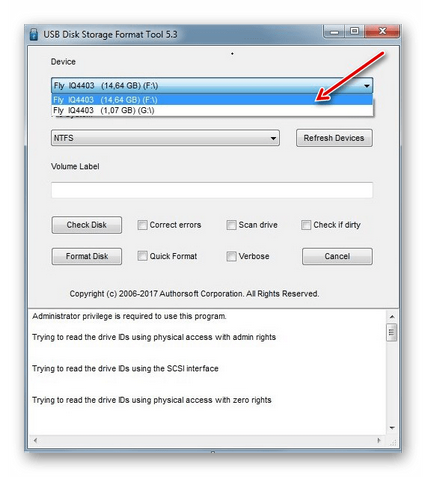
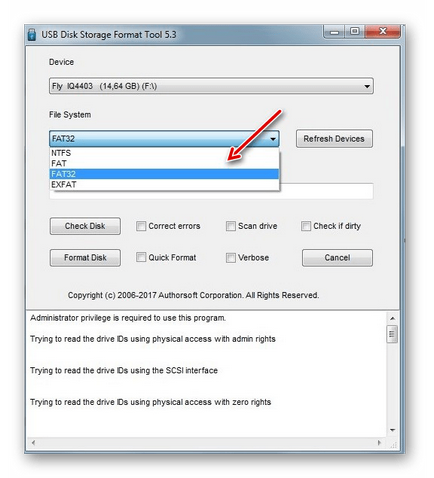
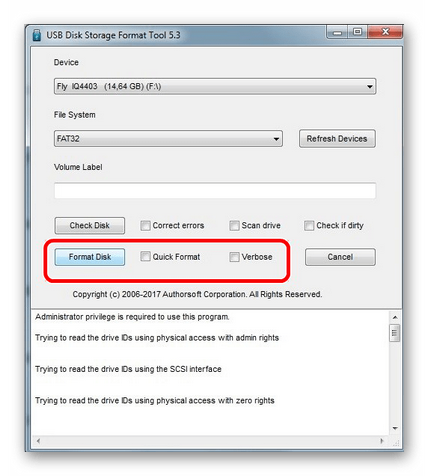
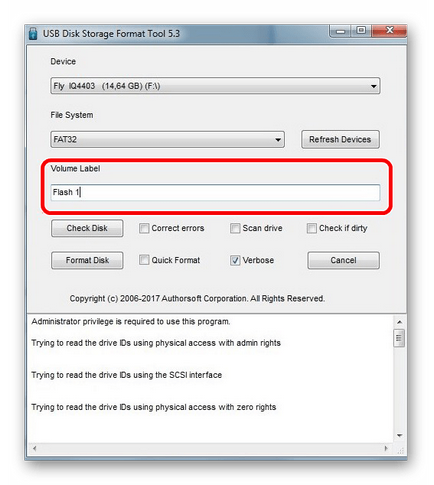
За проверка на диска за грешки (тя ще бъде полезна и след принудителното форматиране):
- Отбележете «Правилно грешки». Така че е възможно да се определи грешки във файловата система, които се откриват програма.
- изберете «Scan диск» за по-задълбочено сканиране медии.
- Ако медиите не се показва на компютъра, можете да използвате елемента «Проверете дали мръсни». Това ще върне микроб / SD «видимостта».
- След това кликнете върху «Проверете диск».
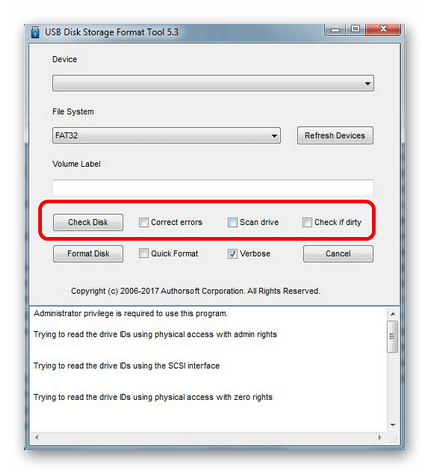
Ако не можете да използвате тази програма, може да помогне на нашите указания за използването му.
Метод 3: EzRecover
EzRecover - една проста програма, предназначена за форматиране на флаш памет. Тя автоматично открива сменяеми носители, така че не трябва да укажете пътя до него. Работата с тази програма е много лесно.
- На първо място, инсталирате и стартирате.
- Тогава vyplyvet такава информация съобщение, както е показано по-долу.
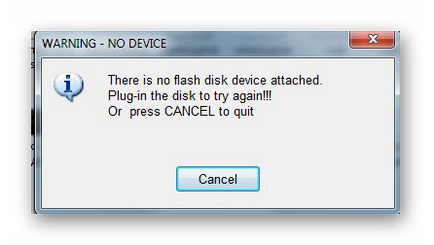
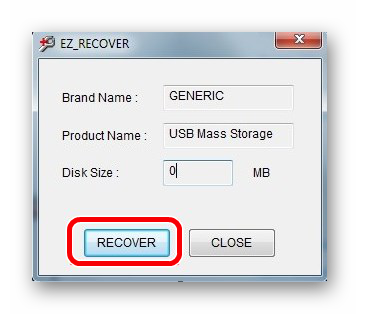
Метод 4: SDFormatter
- Инсталирайте и стартирайте SDFormatter.
- В «Карам», уточни превозвач, който все още не е форматиран. Ако стартирате програмата пред превозвача е свързано, използвайте «Обновяване». Сега падащото меню ще бъдат видими за всички раздели.
- В настройките на програмата «Опция», можете да промените вида на форматирането и да позволи промяна диск размер на клъстера.
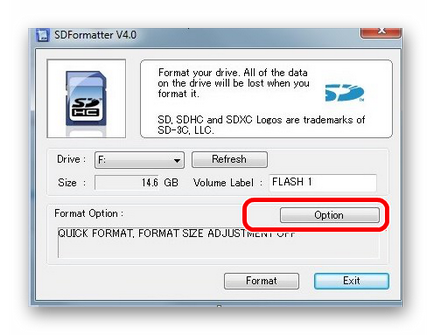
- «Бърза» - форматиране на скоростта;
- «Full (Изтриване)» - премахва не само на стария файл масата, но всички съхранени данни;
- «Full (презапишете)» - гарантира пълен диск презаписване;
- «Формат регулиране на размера» - ще ви помогне да промените размера на клъстера, в случай че последният път, когато тя е невалидна.
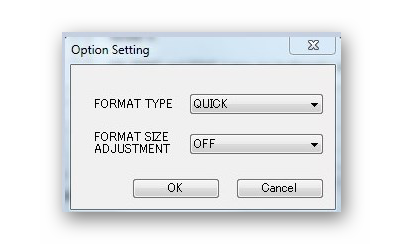
Метод 5: Инструмент Format HDD ниско ниво
HDD Format ниско ниво Tool - програма за форматиране на ниско ниво. Този метод може да се върне медии производителност дори и след сериозни пропуски и грешки. Но е важно да се помни, че ниско ниво формат напълно ще изтрие всички данни и запълни пространството с нули. За да възстановите данните в този случай не може да ходи и да говори. Такива сериозни мерки трябва да се предприемат само в случай, че нито една от горните опции решаването на проблема не даде резултати.
- Инсталирайте и стартирайте програмата, изберете «Продължи безплатно».
- В списъка на свързаните медии, изберете картата с памет, натиснете бутона "Продължи".
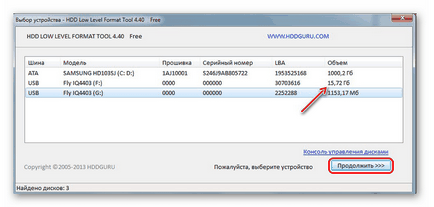
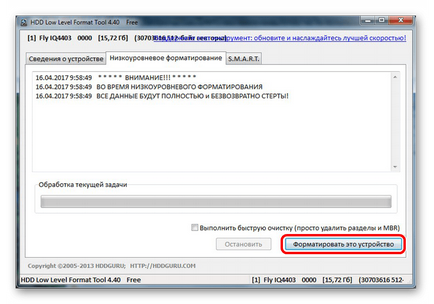
Тази програма също е много много добър за форматиране на ниско ниво на сменяеми устройства за съхранение, които могат да бъдат прочетени в нашия урок.
Метод 6: Windows Инструменти
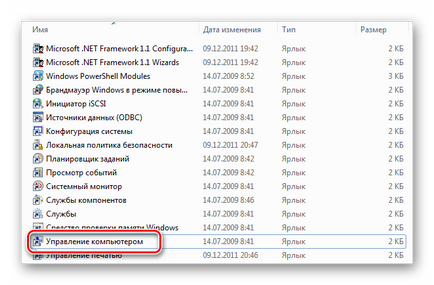
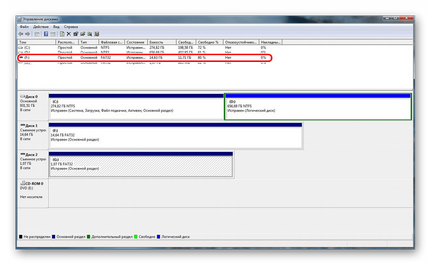
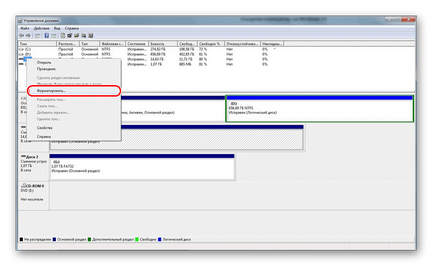
Ако отстраняването все още се среща с една грешка, че е възможно някои Windows процес използва диск и следователно не може да получите достъп до файловата система, и той няма да бъде форматиран. В този случай, тя може да помогне на пътя, свързан с използването на специални програми.
Метод 7: Windows командния ред
Този метод включва следните стъпки:
- Рестартирайте компютъра в безопасен режим. За да направите това, в командата "Run", тип MSConfig и натиснете Enter или кликнете върху "OK".
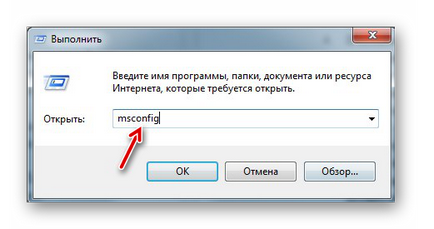
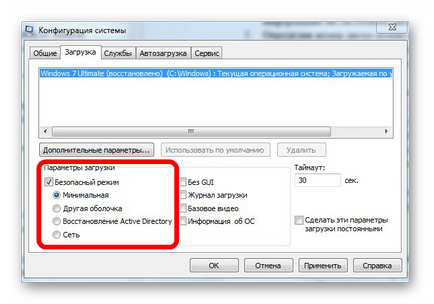
Или използвайте командния ред, за да почистите диска. В този случай, направете следното:
- Започнете командния ред като администратор.
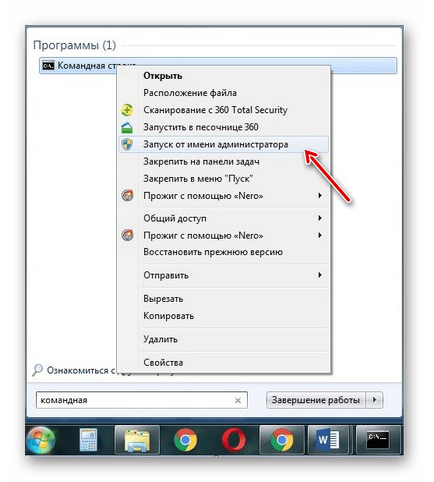
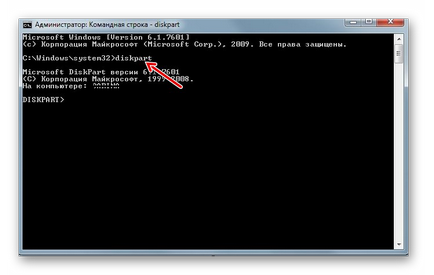
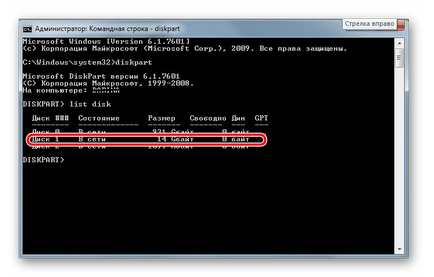
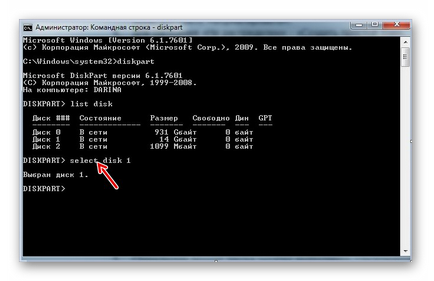
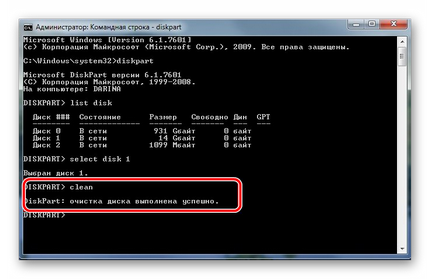
Успешното приключване на тази команда, се появява съобщение: "Почистване на диска завърши успешно." Сега, паметта трябва да бъде на разположение за корекция. Продължете, както първоначално се очакваше.
Diskpart Ако отборът не се намери диск, а след това най-вероятно, картата с памет има механични повреди и не могат да бъдат възстановени. В повечето случаи, тази команда работи добре.
За нас е удоволствие да бъде в състояние да ви помогне да решите проблема.
На свой ред, може да ни помогне също. дори съвсем леко.