Лесно инструмент за боя сай mangalektory
Друга голяма програма от японските разработчици, които, като Manga Studio. идеален за съставяне на вашите комикси и манга.
Преди шест месеца, аз открих, Easy Paint Tool ВОИ (версия 1.0). Оттогава програмата се превърна в незаменим помощник и спътник на много от моите дела. Днес бих искал да споделя с вас защо тази малка програма е намерил място в сърцето ми.
- Това е много удобно. Тя съдържа редица инструменти, от време на време намалява времето оцветяване нещо.
- Тя може да се използва в съчетание с вече любимо на много от програмата Adobe Photoshop.
- Тя се зарежда бързо и не заемат много място на твърдия ви диск.
- Има редица оригинални инструменти и ефекти, общи с Adobe Photoshop, Manga Studio и Corel Painter.
- Няма възможност да се направи автофигурите: кръгове, квадрати, триъгълници и т.н.
- Не са инструменти за работа с текст.
Казано по-просто, SAI комбинира минимална сума от инструменти и максимална полза за карикатуристи и манга. Тези, които вече са "изядени куче" в програма рисуване, се занимават и да започне работа в лесен инструмент за боя SAI е много лесен и прост!
Какво и къде?
Easy Paint Tool ВОИ може да се отвори и обработка на изображения в следните формати: * .sai, * .psd (! Да ^ _ ^), * .bmp, * .jpg, * .png и * .tga.
За да създадете нов произведение на изкуството, трябва да отидете в главното меню: Файл (File) - New (Нов) и зададете параметрите в прозореца, който се появява.
платно на контролния панел
За да започнете, трябва само да създадете нов документ, или (както е в моя случай), за да се отвори една скица.
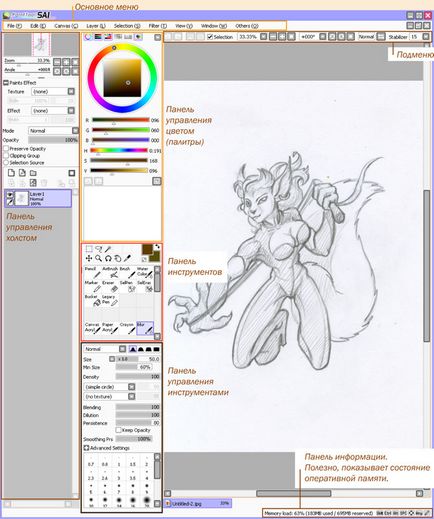
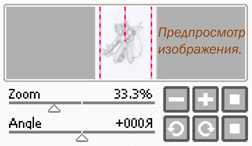
Първият блок веднага става активен и има следните характеристики:
(1) мащаба и скалата фина настройка.
(2) Ъгълът на въртене на листа. Друг плюс SAI: Можете да завъртите листа - .. (тази функция се изпълнява в последния versiyahAdobePhotoshop Ed.)
Вторият блок. слой ефекти. Ако не виждате наведнъж, така че той просто е скрит. За достъп до тези настройки, трябва да кликнете върху иконата на "+" в ляво.
(1) Texture (текстура). В този момент можете да изберете текстурата на хартията, изберете го Grit (Скалата) и Contrast (вдясно поле).
(2) Ефект (мокро ръб). Размер (ширина) и контраст. Потъмнява изображението по краищата / линии.
Следващият блок - работа със слоеве - съдържа редица настройки, необходими. Да започнем от самото начало. Режими наслагване слой (режим):
Blur (Blur) идеален инструмент да замъгли.
За да оформите фигурата си, че ще използвате инструмента Pencil (молив), тъй като това е най-мил с мен, макар че всеки художник собствените си предпочитания. За инсулт изображения са също подходящи Спрей инструменти (аерограф), маркер (маркери), Legacy Pen. Все още можете да изтеглите и да се инсталира допълнителни инструменти от Интернет. Всичко зависи от това какъв ефект искате да постигнете в работата си.
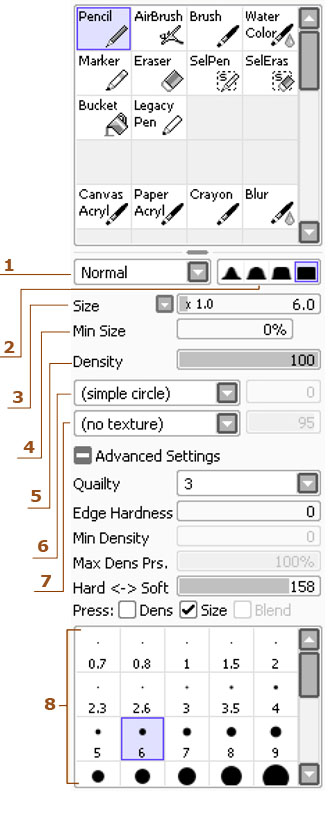
(1) В молив (молив) два режима: "Норма" и "Умножаване", т.е. способността да се смесват или да не се смесват избрания цвят с други цветове в един слой. В четка (Brush) по избор: Vivid (Ярък), Deep (тъмно), Умножение (умножение).
(2) "тип ръб". Има само четири варианта: от замъглено, за да изчистите. Както показва практиката, това е напълно достатъчно.
(3) размер - размера на четка.
(4) "минимален размер." От тази настройка зависи пресоване реакция на таблетката (ако се възползва от него).
(5) Прозрачността намазка.
(6) Конструира назъбен ръб ефект за хода на четка.
(7) Добавяне на текстура четка. В Quailty (Quality) Сложих опция "3". Edge Твърдост (твърдост). За вериги сложих 100%. Hard - Soft «Hard-тихо" - Тази опция допълва предишните, което позволява още по-фино мелодия на инструмента от вашите изисквания, като кликнете върху таблета. Натиснете «налягане" - отбележете тук дава цвят сенки под силен натиск стилус и изясняване под ниско налягане. Checkmark Размер «Размер» Ако тя е изключена, четка няма да реагира на натискане.
(8) фиксирани размери на четката.
* Инструменти за рисуване настройки изглеждат почти същото. За удобство, можете да се персонализира гумичка, четка и т.н.
Друг важен елемент. Прекрасна ръчно шейк стабилизатор! Сложих "10" - "15", в особени случаи, «S-3", където "1" - минималните и «S-7" - най-силният.
Toolbar да работи с вектора
За създаване на векторно изображение, на първо място, трябва да се създаде вектор слой. След това лентата изглежда вече така:
Pen (писалка) - За скица.
Теглото (Тегло) - Ако трябва да се промени дебелината на линията, която току-що са изготвени, а след това без проблеми (виж по-долу.)!
Color (Цвят) - Сменя цвета на линията.
Edit (Редактиране) - инструменти за манипулация директно с точки и сегменти (виж по-долу.).
Налягане (налягането см. По-долу).
SelPen / SelEras - Инструменти за избор.
Кривата (Curve) - Изготвяне криви (виж по-долу.).
Line (Линия) - Равенство прави линии.
Вземете Curve инструмент (крива), като кликнете върху имиджа си в лентата с инструменти. Ние избираме дебелина линия, например, "3". Щракнете върху желаното място върху платното. По същия начин, втори комплект точка и издърпайте отново. Самата линия е извита.
* На Съвета. ако трябва да се направи крива без грешки и без ръчно шейк - това е един много удобен инструмент. Направете кликнете два пъти - верига е завършена.
Вземете инструмент тегло (тегло) и изберете "7" дебелината. Кликнете на новосъздадения ред. Той ще стане по-дебел. Вземете инструмент налягане (налягане), ние кликнете върху точка в центъра и, без да пускате бутона на мишката, плъзнете: правото - линията е станал по-тънък, вляво - колона.
Edit (Редактиране). Когато линията не е доволен от своята форма, посока, или когато е необходимо да се комбинират няколко линии на една, тази функция дава възможност:
1. Изберете точка (Изберете).
2. Преместване точка (Превод CP).
3. Основата (деформира инсулт).
4. Премахване на Point / сегмент (Изтриване CP).
5. активиране / деактивиране на макроси точкови деформации (Деформацията Anchor ON / OFF).
6. Преместване линия (Превод Ход).
7. дублиращи се линия (Stroke Dub).
8. Connect линии (Conbine инсулти).
9. Извадете линията (Изтриване Ход).
10. Превключвател на ъгловото положение със заоблени остър и обратно (посочена / заоблени).

Тези два параметъра са например лента с инструменти за растерни слоеве, както и в лентата с инструменти, за да векторни слоеве. Те се използват, за да изберете част от изображението. Те действат като нормална четка, която е много удобно. Кликнете SelPen и направи с него в района. Кликнете SelEras и редактирате избраната област. Сега избрания обект може да бъде преместен с помощта на инструмента Move.
След като всички тези действия се слее слоевете с верига в един слой. В момента имам нужда от следните инструменти: Pencil (молив) - 3, 6, 9 пункта; Гума (гума) - 1-20 т; Крива (крива); Тегло (Mass) - 7 pt; Налягане (налягане); Edit (Редактиране) - Преместване на точката; SelPen; SelEras.
Първи живопис. За удобство, Аз съм в момента създаването на палитра, където цвета, който изберете. За първоначален образ бързо боядисване използвам Bucket Tool (Fill). Създайте нов слой, изберете Bucket Tool (Fill) и да го конфигурирате.
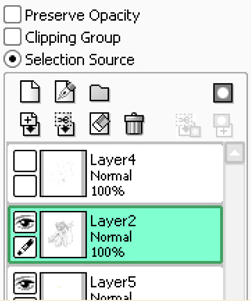
Раздел Mode Detection:
- Прозрачност (Строг) (Точно) - Запълва всички безразборно.
-
Прозрачност (размита) (Приблизително) - приблизително разграничи където всеки цвят. Например, сивите пиксели се считат като бяло и ги запълва. Ако веригата не е прекъсната, този инструмент дава добри резултати.
- Цвят разлика (разлика в цвета) - можете да регулирате "чувствителността". Ето очертанията, изпълнена с различни настройки:
- Работа Layer (ток слой) - излива модел на активния слой.
- Избор Source (Източник избор) - отчита слой, който е маркиран като източник на избор.
- Всички на изображението (Canvas) - взема под внимание всички видими слоеве.
В местата, където линиите се счупят, аз рисувам върху един и същи цвят с инструмента Pencil (молив), а след това се излива. Остава да се премахне инструмент бели дефекти Pencil (молив), за да фигура изглеждаше спретнат.
Добре е да направите всеки цвят на отделен слой:
1) На първо място, това е по-удобно да редактирате и dokrashivat липсващи парчета.
2) На второ място, когато един цветен слой се припокрива друг, че не е необходимо да нарисува всички пропуснати бели пиксели. Това може значително да намали времето за работа.
3) Трето, тя позволява да се прилага първи слой на сенки отделно за всяка група, като по този начин на жълт фон може да бъде синя сянка, и зелен - червеникаво и т.н.
Освен това, при всички цветни слоеве се създаде още един слой и начертайте (Airbrush) инструмента за сянка аерограф. Например, като:
Blur (Blur) - още един инструмент, чрез който аз се влюбих в тази програма. Изборът на "размазване", ние определяме размера на четката и използване.
Начертайте сенки. За този слой над цветния слой и създайте нов ред да настройките. Тъй като аз първоначално боядисани всеки цвят на отделен слой, прилагането на сенки ми отне около 20 минути. Повече бонус! С този подход, за всеки цвят различни начини да настроите прозрачността на сянката. слой започва броенето на маска слой под При конфигуриране подстригване група. По този начин, ние се направи само в региона, където няма прозрачност в предишния слой, който е много подобен на бърза маска.
С инструмента Blur (замъгляване), направен по определен брой слоеве с сянка, тъмно и размазано. Резултатът е такава картина.
Сега е време да се свържете слоевете отново да се слоеве с различни цветни парчета (сега със сенки). Следваща разпределя слой със зелен костюм. Имам нужда от него, за да се покаже още две лесен за употреба инструмент за редактиране на изображения. Той се намира в главното меню - Филтър. Подобни инструменти съществуват в Adobe Photoshop.
Сега, по същия начин, както и на сянка, аз наложи акценти жълтеникав цвят, като ги размива, когато е необходимо. За това се използват слоеве с режима на смесване Screen (екран) и Overlay (Overlay). Какво зависи? От това колко добре изглежда сянка на мястото на рисуване и в определен цвят.
Защото колкото повече не се нуждаят от толкова много слоеве, аз ги обедините в четири основни "Скица (невидима)", "Сянка", "слой с цвят" и "слой с контура." За да се слее слоевете заедно:
- Обединяване на първия слой, така че да се използва като маска.
- Ние извършваме същата операция с другите двойки слоеве.
- След това се сливат всички слоеве с сянка и ефекти в едно.
Важно е да се направи всичко в този ред, в противен случай ефектът може да се загуби. Например, ако имате слой с режима на смесване, сянка и да го слее със слоя на Screen режим, тъмните зони няма да повлияят Shade, и на екрана.
Да направим маска. Създайте нов слой: при натискане на Ctrl-кликнете на цвят слой. Когато получите селекцията, като щракнете с мишката върху бутона Mask (маска) и рисуваме сянката на кафеникав цвят на цялата фигура на героя (тя дава допълнителен образ обем). На първо място, се оказва, груб, но след това с помощта на инструменти Blur (Blur) и Eraser (Eraser), да направи рисунка чист и красив.
Dobavlyaembliki. За това ние използваме аерограф (Airbrush), Blur (Blur) и Eraser (Eraser).
Работа завършена. Ние можем да обединявате само слоевете с ефекти и колоритен слой, или Adobe Photoshop не ги признава. програмата Adobe Photoshop слоеве всички приличат на изображението по-долу:
Бонус! Поради факта, че рисувах без фонов режим и не се свържете слоевете със слой от скица, ще бъде лесно да изберете цифра от всякакъв фон.
Успех в начинанието!
С любов, EkaGO.