Начертайте пират в Photoshop

В този урок ще ви покажа как да се направи пират в Photoshop.
Стъпка 1. Започнете, като създадете една проста скица.

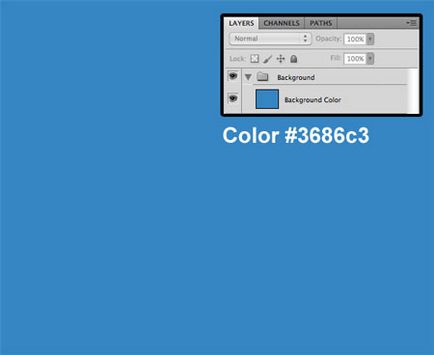
Етап 3 се зарежда в Photoshop сканирани скица. Ние го поставете на нов слой, наречен "Скица".
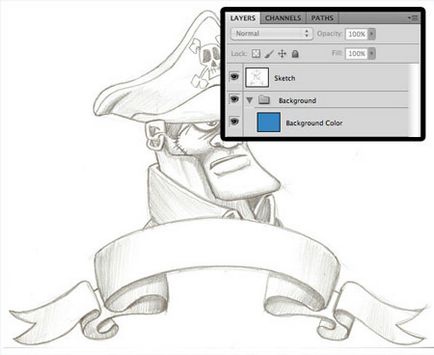
Етап 4.Opacity (непрозрачност) слой "скица" се намалява до 20%. С помощта на Pen Tool (Pen) (P), направете форма на главата.
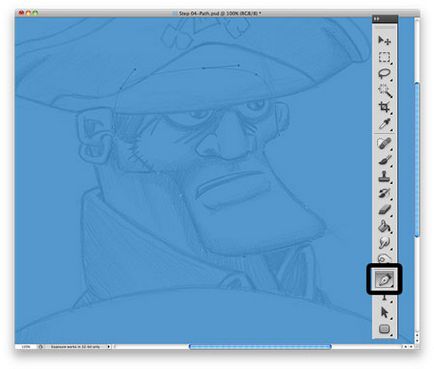
Стъпка 5. Създаване на пътя, кликнете върху него с десния бутон на мишката, изберете Make Selection (Нов избор) и кликнете върху OK. Създайте нов слой "глава" и попълнете сиво за избор, тогава ние натиснете CTRL + D, за да забраните избора.
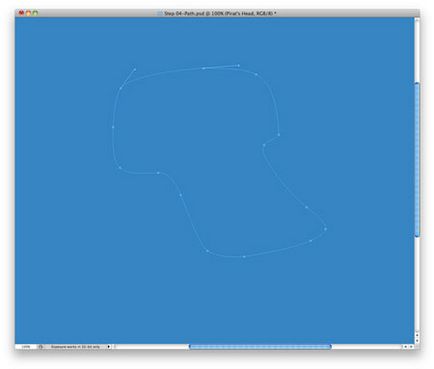
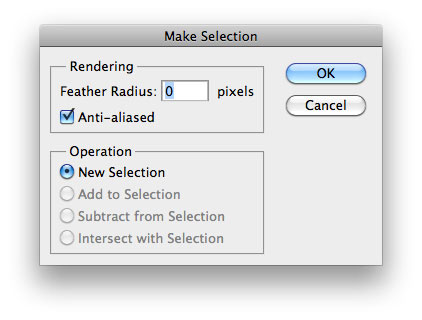
Етап 6. Активиране слой "глава" и натиснете CTRL + G. да се създаде нова група, която също се нарича "Head" (или както намерите за добре). В тази група над легло на "Head" създаване на нов (Shift + Ctrl + N), с име "Сянка" и променете режима на смесване на Multiply (умножение).
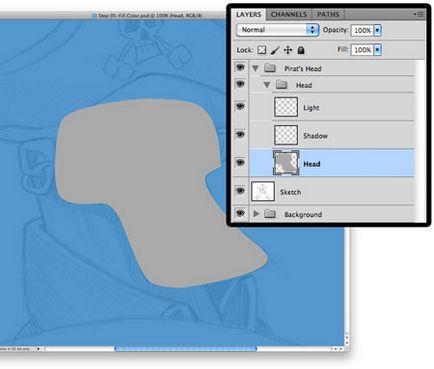
Стъпка 7. Повторете стъпки 5 и 6 за всички останали части на вашия характер.

Стъпка 8. Сега ще добавите цвят. Нека започнем с главата. Активиране слой "глава", суспендиращи прозрачни пиксела (натиснете малък иконата Заключване прозрачни пиксела (прозрачни пиксела Lock) най слоеве панел). Изберете бежов цвят (# f4bc83), да вземе твърда четка (B) с непрозрачност (непрозрачна) до 100% и боя върху главата.
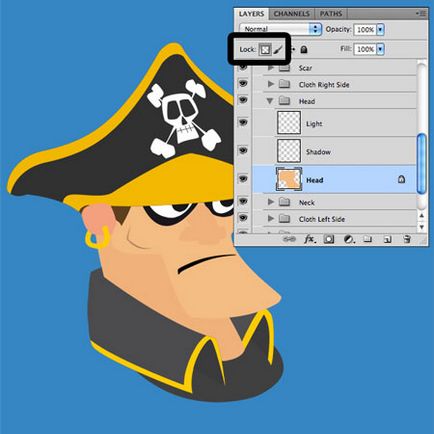
Стъпка 9. Активирайте слоя "Shadow", след това избор кръг глава (капаните ключът CTRL и кликнете върху миниатюра слой). Крие избор (CTRL + Н). Сега можете да създадете сянка за главата.
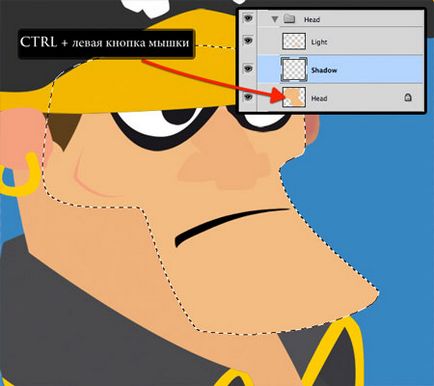
Етап 10: Вземете мека четка (B) с размер 66 пиксела непрозрачност (непрозрачност) от 10%. Начертайте сянка по-тъмни от главата, постепенно го сменят с по-тъмен нюанс и промяната на размера на четката.

Стъпка 11. Създайте нов слой "Светлина" и направи същото, само че този път използвате светли нюанси.

Стъпка 12. Повторете стъпки 10-11 за други части на вашия характер.

Стъпка 13. Ние добавихме светлина и сянка върху основната част от характера. Но някои области все още трябва да бъдат подробно описани.

Стъпка 14. Tricorne изглежда добре, но ние трябва да добавите някои текстура.

Стъпка 15. Разполагаме черно и бяло гръндж текстура на работния документ (между основния слой и "сянка"), наречен слой "Texture" и правилно (CTRL + T) резолюция. Заредете шапки за подбор на база слой (ние натиснете CTRL и кликнете върху миниатюра слой), обърнете SHIFT за избор + CTRL + I. Кликнете върху Изтриване ключ и махнете отметката (CTRL + D).
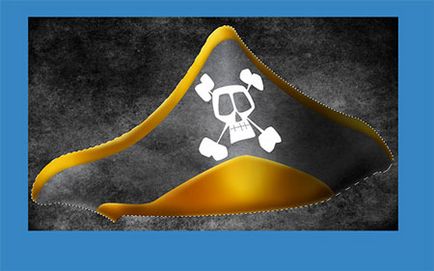
Етап режим 16. Комплект слой да се размножават (умножение).

Етап 17. Повторете стъпки 15-16 за жилетки.

Стъпка 18. След като работи върху очите. Изберете слоя с черен удар около очите и прилагане на филтъра Filter - Blur - Gaussian Blur (Filter - замъгляване - Gaussian Blur).
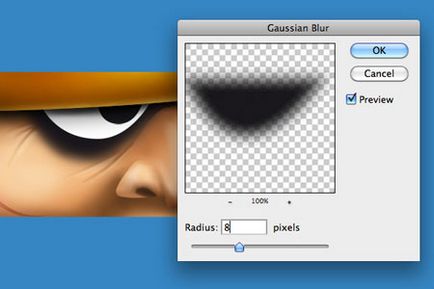
Стъпка 19. Както и при предишните стъпки, за да добавите сенки върху слоя "Shadow".

Стъпка 20. Сега добавете слой от светлина върху "Светлина".

Стъпка 21. С помощта на инструмента Eraser (Eraser) (Е) леко изтриване на черния ход около очите.

Стъпка 22. Повторете стъпки 18-21 за лявото око.

Стъпка 23. За да създадете нов слой от устата и да промените режима на смесване на Color (Chroma) и намаляване на непрозрачност (непрозрачност) до 50-55%. Използвайте четка, за да добавите червено около устата.
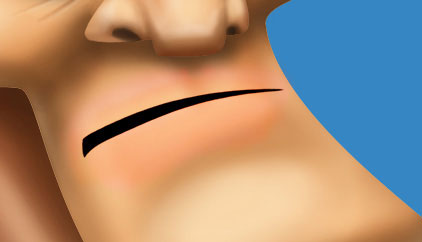
Стъпка 24. Добавете сянка върху слоя "Shadow".
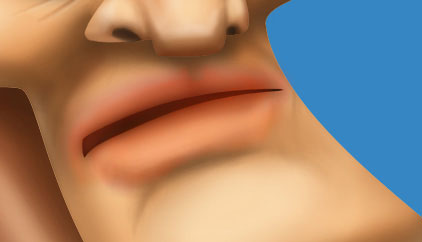
Стъпка 25 Добавяне на слой от светлина върху "Светлина".
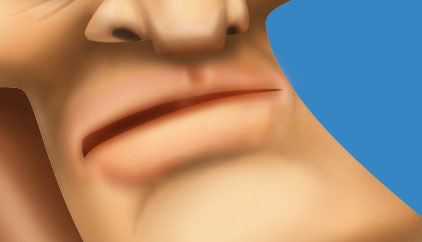
Етап 26. дублиращи се слой "уста" и е позициониран върху "светлина" слой.
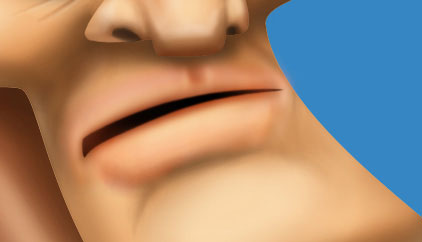
Стъпка 27. Заредете селекцията за основата на устата (ние натиснете CTRL и кликнете върху миниатюра слой).
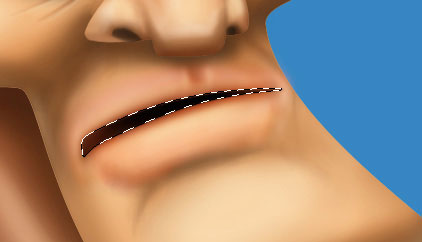
Стъпка 28 избор Move малко под клавиша DELETE и изтриване на ключ.
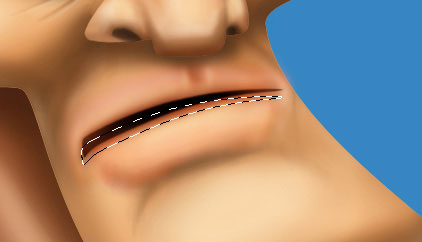
Стъпка 29 Draw зъбите с мека черна четка.
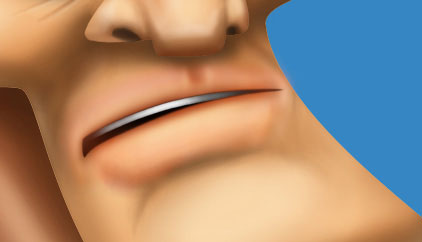
Стъпка 30. Добавете светлината и сянката на черепа.

Стъпка 31. След това нанесете слой слой стил - Layer Style - Drop Shadow (Layer - смесване - Сянка) към слоя с черепа.
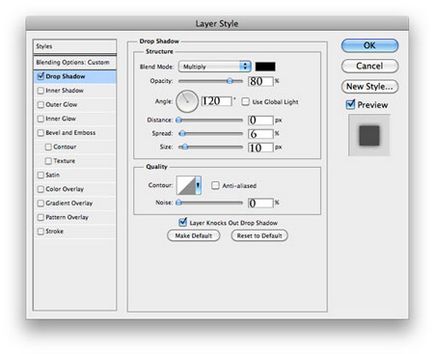

Етап 32. подробно белега. Няма нищо сложно: създаване Цвят режим слой смесване а (Color) и работят по него червен пискюл.

Стъпка 33. За да създадете нов слой бради и да промените режима на смесване на Multiply (умножение), вземете кафяво мека четка и започнете да рисувате. По-долу на червено маркирани област, където космите трябва да са.

Етап 34. След това се добавя нов слой (Shift + CTRL + N) и при използване Оцветяване Tool (разливане) (G) е изпълнен с черно.

Етап 35. Прилагане на филтър филтър - шум - Добавяне на шум (филтър - шум - Добавяне на шума).
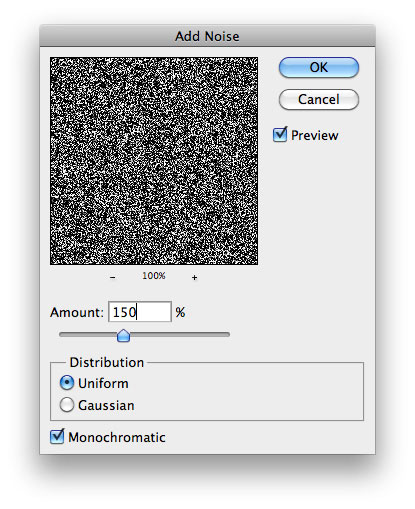

Стъпка 36. Заредете селекцията за слой "брада", обърнете го (Shift + Ctrl + I), изтриване бутона за изтриване и махнете отметката (CTRL + D).

Етап 37. Настройка на смесване режим на Soft Light (Soft светлина) и непрозрачност (непрозрачност) на 40%.

Етап 38. За косата с мека четка на 1 пиксела тъмнокафяво за сенките и светлокафяво до леки области.

Стъпка 39. Нашата пират не е приключила!

Стъпка 40. За да създадете лента указаните стъпки 5-8, където рисува пиратът главата. Използвайте цвят # f7eac5, # f0dcb3, # e5cc9d, # d2ac76. Гума (Е) създаване прекъсвания.
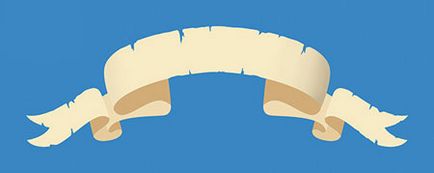
Стъпка 41. Тук можете да видите всички части поотделно лента.

Стъпка 42. Добавяне на сянка.
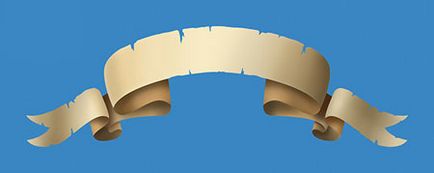
Стъпка 43. След това добавете светлина.

Стъпка 44. Разполагаме текстура гръндж книга за работния документ и да коригира размера.
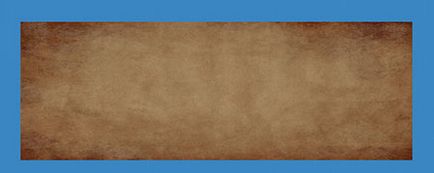
Стъпка 45. Заредете селекция за всеки слой с лентата (капаните ключът CTRL и кликнете върху миниатюра на всеки слой с лентата), обърнете SHIFT за избор + CTRL + I. Кликнете върху изтриване и деактивиране на селекция (Ctrl + D).

Етап 46. Слой режим смесване с текстурата определя на умножение (умножение).

Стъпка 47. Добавете текста с инструмента Type (текст) (T). Използвах обител Черно шрифт.
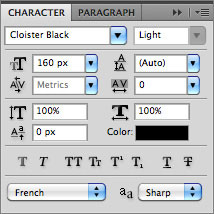
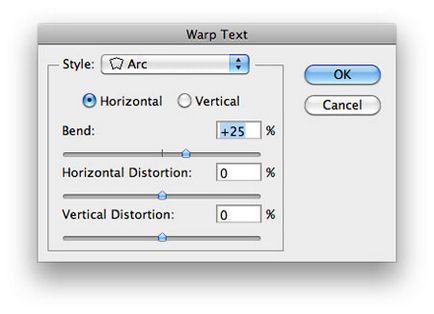

Стъпка 48. Ние натиснете десния бутон на мишката върху слоя с текста и изберете Rasterize Type (Rasterize Layer). И добавяне на стилове слой Layer - Layer Style (Layer - смесване). Мека четка (Е) изтрийте ненужните части.
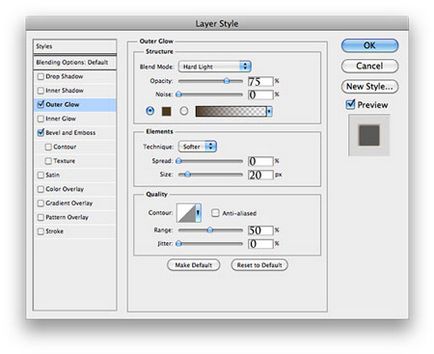
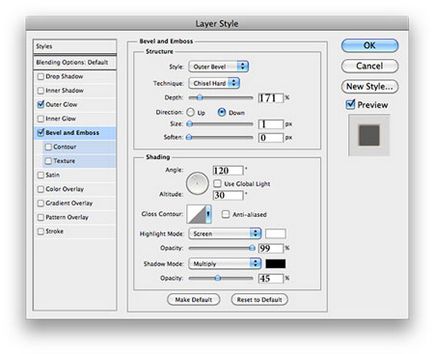


Благодаря ви за урока!
Моля, обяснете защо част от картината, след като е било невъзможно да рисувам желания цвят, а не сиво?
Chic урок) Благодаря ви ^^ I, макар и не съвсем пиратът O_o Но вместо каубой. дори три ^^
Добавки:
23316
абонати:
70 000+
Потребителят опит:
328162
Нашите други проекти:
регистрация
Регистрирайте по пощата