Основи програма Windows Movie Maker
Рейтинг: 5/5
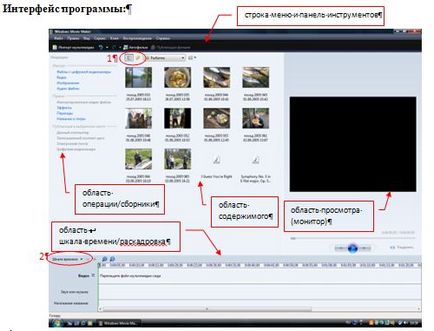
Фигури отбелязани измести ключови области в различните режими:
1 -Експлоатация / колектор (събиране); 2 - графика / сценария.
Можете също да зададете желания режим в изгледа на менюто, като кликнете върху правилната опция.
В процеса на работа по филма е да се създаде
- Първоначално проектът, който е домакин на всички промени. Тя може да бъде спасен (заедно с всички суровини, това е по-удобно в отделна папка) и промяна на безкрайността;
- след това запишете файла, тази промяна означава програмата, вече не е възможно. Готовия филм не изисква наличието на оригинални елементи и може да се извършва в една произволно място.
Таблицата по-долу показва разликите на проекта и на кино.
Тя е с разширение .wmv или .avi.
В областта на съдържанието са показани за избор:
- или оригиналните изображения, видео- и аудиоклипове за филмов монтаж,
- или варианти на ефектите, наложени на снимките,
- или варианти на преходи между кадрите.
ОБЛАСТ графика / сценария служи за монтиране на филма.
Сториборд нужда вложки:
- рамки,
- вещи
- преходи
- име в началото на филма,
- кредити в края,
- Имената между рамки.
Режимът на времева скала се използва, когато
- вмъкнете музика,
- запис на аудио,
- промени в продължителността на шоуто взима,
- вмъкване на текст в избраната рамка.
Подготовка за създаване на филма.
Етапи на работа по филма.
I. Стартирайте програмата Windows Movie Maker за:
Start - All Programs (Програми) - Windows Movie Maker
II. Създаване на нова колекция за изходните клиповете, от които ще бъдат създадени на филма:
1. зоната на операциите / Колекции Колекции преминат режим (бутон в лентата с инструменти или елемент от менюто View на - Компилации)
2. Щракнете с десния бутон колекции на папките, изберете колекция от нова, тя даде име (или Tools - Създаване колекции папка)
III. Превключване на тази област в режим на операциите (бутон или елемент от меню View - Операции / лентата на задачите), а долната част на прозореца графика / сториборд в ключа сториборд режим
IV. Добави към колекция от снимки и други графични файлове
1. В секцията операции, изберете точка за импортиране / импортиране на изображения
2. В прозореца, който се появява, отворете папката с оригиналния материал, създаден в етап на подготовка.
3. Изберете файловете:
- кликване на мишката, докато държите натиснат Ctrlvydelyayutsya няколко несъседни файлове
- бутон на мишката на първия файл, и след това, докато задържате Shift - стои и всички файлове между тях в последния файл
4. Кликнете върху бутона Import
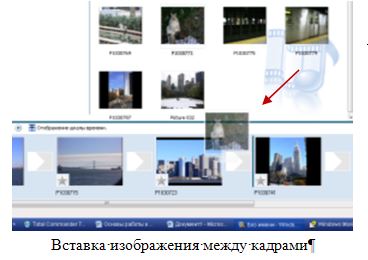
Премахване на рамка от последователността:
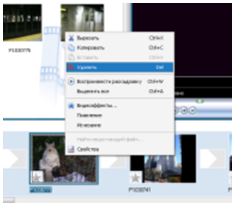
3. Избор на плъзгане ефект върху желаната рамка. В този случай, звездичката в ъгъла на рамката става светло.
4. В един и същ кадър може да се добави няколко ефекти, които не противоречат един на друг. Например, можете да "Постеризация", "Flip Horizontal" и "отслаби отвън", но не и "отслаби отвън" и "отвътре да отслабва." В този случай, нито ефектите не работят или не могат да бъдат показани кадри като цяло.
5. Като кликнете с десния бутон на зъбно колело в ъгъла на рамката, можете да премахнете излишната или всички ефекти.
IX. Създаване на преходи между кадрите:
3. избран прехода към плъзнете правоъгълник между рамки. Преходът може да бъде само един. Ако определен прехода плъзнете друг, а след това по-късно ще замени предишната.
X. Добавете името на филма в началото, в края кредити, ако е необходимо - подписване пред избраната рамка. Във всички тези случаи, ще има допълнителни кадри с текст на подходящо място
1. В областта на операциите в Edit (Инсталиране на филма), изберете имената на точките и заглавията. След това изберете ред, съответстващ на позицията на заглавието (в началото, в края, преди избрания файл)
. 2 1 / AppData / Local / Temp / msohtmlclip1 / 01 / clip_image032.gif "/> напишете заглавията на текстови Всеки дял могат да бъдат форматирани като изберете текста на позициите, под името на менюто: Промяна на името на анимацията; Промяна на цвета на шрифта и текст.
3. За да завършите името и я поставете в пресоване на филма "Край"
4. Той също така се добавя в края на заглавия и имена между рамки, но в последния случай, първо трябва да кликнете, за да изберете интервала от преди (или след), която е поставена подпис.
5. На получените изображения с текст, можете да приложите ефекти и поставете преходи към следващия кадър.
XI. Въведете име на избраната рамка е различна само това, че в края на краищата, след като кликнете върху "Готово" е преход в режим на Timeline. Програмата може да го докладва: - натиснете ОК. Подписите на рамите се показват в режим на Timeline, в долната част на монтажната лента в съответствие с наслагване на заглавия.
Всички имена могат да се движат, изтриване, модифициране - например, с помощта на контекстното меню (щракнете с десния бутон върху името). Или изберете името на елемент от менюто Edit на - Промяна на името на ...
XII. Музиката се налага само в режим на Timeline. Преходът към него от сториборд режим - натиснете бутона скалата на времето в тази област
1. В операции в Edit / Монтаж на филма, изберете първия елемент (внесени медийни клипове / дисплей на колекции) - в областта на съдържанието показва изображенията и аудио файлове.
2. Преместете аудио файла върху времевата поредица звуци и музика в самото начало на линията или по всяко рамка, с която е желателно да се започне под звуците на файла.
1 / AppData / Local / Temp / msohtmlclip1 / 01 / clip_image042.jpg "/> Можете да промените дивизии времева скала на времевата линия, за да отрежете дълга музика намалите Кликнете хистограмата на звук в саундтрака - .. Тя стои черна рамка с триъгълни маркери в в началото и в края., когато задържите курсора на мишката върху тях то е под формата на червена стрелка Това означава, докато държите бутона на мишката, за да отрежете музиката до желаната дължина от края или началото на рязане на музикалното парче.
4. Звуковите ефекти могат да добавят фрагмент на избледняване или изчезване на звука (особено ако е подстриган). Щракнете с десния бутон върху аудио фрагмент във времевата линия и кликнете сложите отметка на желания ефект.
5. Можете да въведете последователност от няколко музикални парчета.
1. Продължителността на дисплея на всеки кадър може да се промени:
- изберете кадър кликване на мишката
- преместите курсора на мишката върху показалеца на триъгълник в десния край на селекцията на кадрите
- с натиснат влачите тази граница, като се фокусира върху горната част на поделенията на времевата линия (те B формат: MM: SS 00)
XIV.
2. магьосник Прозорецът за създаване на филм, в който да въведете име на файла, щракнете върху Преглед, за да изберете папката, в която искате да запишете филма. Щракнете върху бутона в долната част
3. Следващата стъпка е да се определят параметрите на запазената си филм.