Премахване на win32 рекламен поколение ADW (инструкция), spayvare RU
Ако забележите, че вашата антивирусна започна да открива Win32: Adware поколение [ADW] вирус, не е необходимо да се изчака, тъй като необходимостта да следвате инструкциите, възможно най-скоро, което е показано по-долу.
Най-честите симптоми на инфекция Win32: рекламен поколение [ADW] вирус
Методи за почистване на компютъра от Win32: Adware поколение [ADW]
Как да премахнете Win32: Adware поколение [ADW] (инструкции стъпка по стъпка)
Проверете AdwCleaner на компютърна програма
Изтеглете AdwCleaner програма, като кликнете на следния линк.

След като изтеглянето на програмата, стартирайте го. Прозорецът на Главна AdwCleaner.
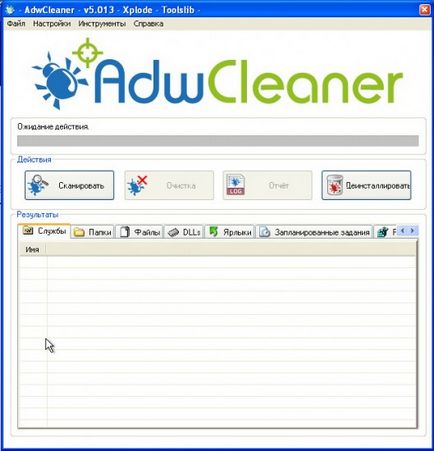
Щракнете върху бутона Scan. Програмата ще започне да сканирате компютъра си. Когато сканирането завърши, ще получите списък с намерените компоненти зловреден софтуер.
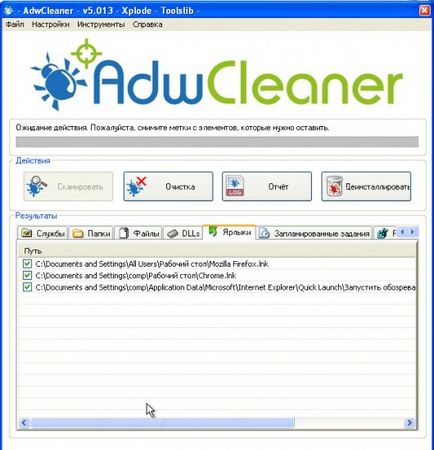
Щракнете върху Почистване на бутон. AdwCleaner започне лечение на компютъра и извадете всички открити малуер компоненти. В края на лечението, рестартирайте компютъра си.
Проверка на компютърна програма Malwarebytes Anti-Malware
Изтеглете Malwarebytes Anti-Malware програма с помощта на следния линк.
Когато програмата е заредена, стартирайте го. Преди да отворите съветника прозорец на програмата за настройка. Следвайте инструкциите му.
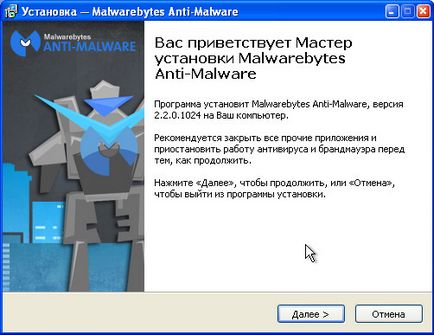
Когато инсталацията приключи, ще видите главния прозорец на програмата.
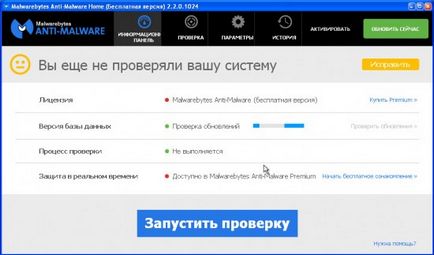
Автоматично стартиране на процедура за актуализация на програмата. Когато приключи, щракнете върху бутона Start сканирането. Malwarebytes Anti-Malware ще започне да сканирате компютъра си.
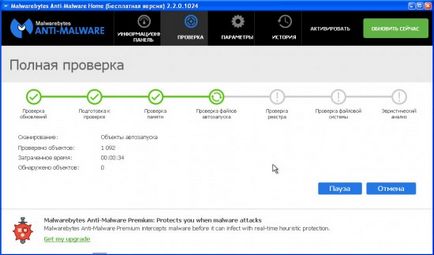
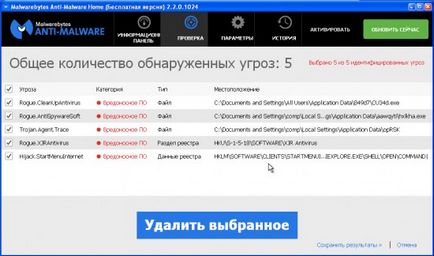
Проверете компютърен софтуер Kaspersky Virus Removal Tool
Изтегляне на софтуер с помощта на следния линк.
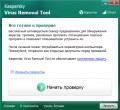
След като го изтеглите, стартирайте изтегления файл.
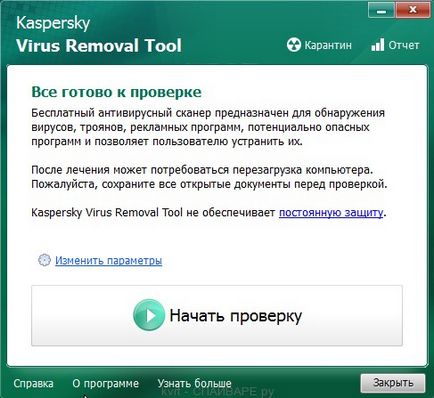
Кликнете върху бутона за сканиране Старт, за да започнете да сканирате компютъра си за вируси шифър.
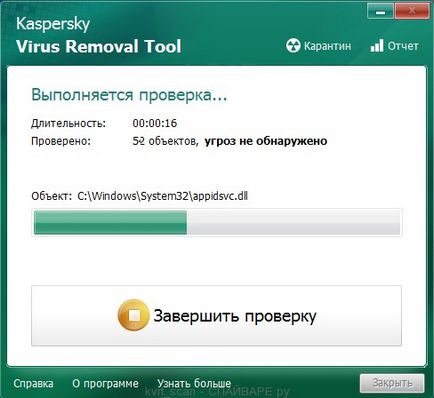
Изчакайте до края на процеса и го премахнете намерен.
Нулиране на настройките на браузърите
Възстановяване Chrome ще премахне конфигурацията и възстановите настройките по злонамерени разширение за браузъра си в ценностите на по подразбиране приема. В същото време, вашите лични данни, като например отметки и пароли ще бъдат запазени.
Отворете главното меню на Chrome, като кликнете върху бутона под формата на три хоризонтални пръти (). Ще се покаже меню, както в следната картина.
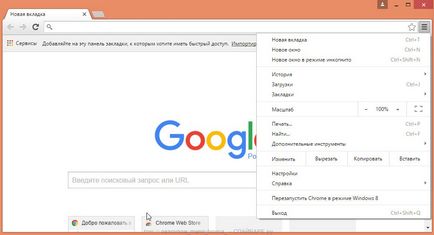
Изберете Настройки. Отворете страницата, превъртете надолу и намерете Показване на разширените настройки сочат. Кликнете върху него. По-долу е даден списък с допълнителни опции отворени. След това трябва да намерите бутона за рестартиране и кликнете върху него. Google Chrome ще поиска да потвърдите действието си.
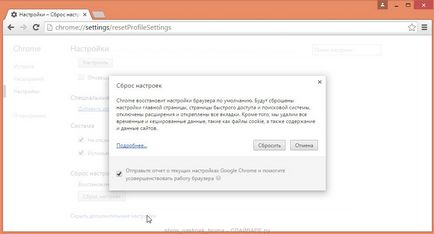
Щракнете върху бутона Reset. След това, настройките на браузъра ще бъдат върнати до оригинала и възстановени на началната страница и търсачката.
Fayrfoks Нулиране на настройките ще премахне злонамерения разширение и възстановяване на настройките на браузъра, за да приемат стойностите по подразбиране. В същото време, вашите лични данни, като например отметки и пароли ще бъдат запазени.
Отворете главното меню на Chrome, като кликнете върху бутона под формата на три хоризонтални пръти (). В менюто, което се показва, кликнете върху иконата, под формата на въпросителен знак (). Това ще доведе до менюто за помощ, както е показано на фигурата по-долу.
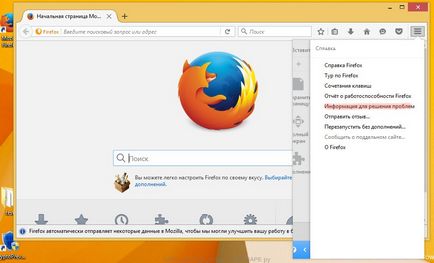
Тук трябва да се намери точка на информация за решаване на проблемите. Кликнете върху него. В следващата страница в раздела Настройка на Firefox, кликнете върху Изчистване на Firefox. Програмата ще ви помоля да потвърдите действието си.
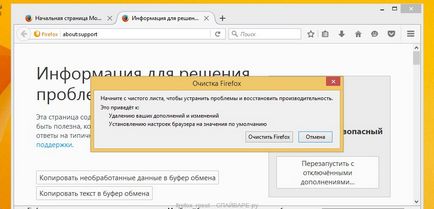
Кликнете върху Изчистване на Firefox. В резултат на тези действия, настройките на браузъра ще бъдат върнати до оригинала. По този начин ще бъде в състояние да възстанови началната си страница и търсачката.
Internet Explorer
Възстановяване на Internet Explorer и Edge ще премахне злонамерен разширение и възстановяване на настройките на браузъра към ценностите на по подразбиране приема.
Отворете основния браузър, като щракнете върху бутона под формата на зъбни колела (). В резултат на менюто, изберете Опции за интернет.
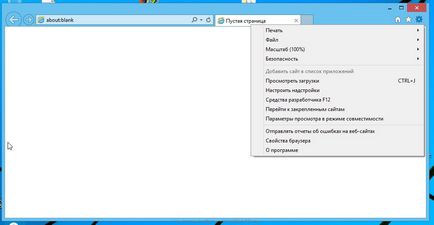
Тук, щракнете върху раздела Разширени и в него, кликнете върху бутона Reset. Ще се отвори прозорец за да върнете настройките на Internet Explorer. Отбележете Изтриване на лични настройки и след това кликнете върху бутона Reset.
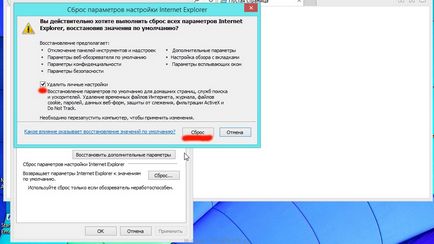
Изчистване на преките пътища към интернет браузъри
За пречистване на браузъра етикет, щракнете с десния бутон и изберете Properties.
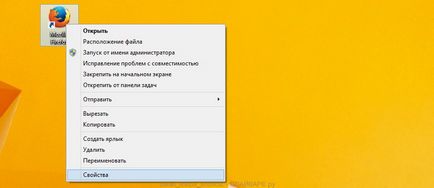
В раздела Shortcut, намерете полето на обекта. Кликнете в левия бутон на мишката, ще видите, вертикална линия - показалеца, клавишите със стрелки (стрелка -> на клавиатурата), за да го преместите в правото, колкото е възможно. Вие ще видите, че това се добавят към текста, и тя трябва да бъде премахната.
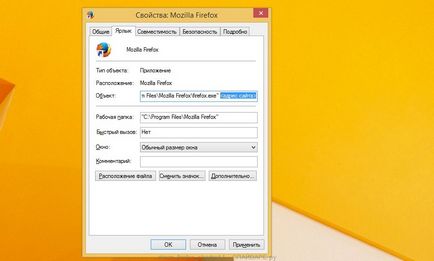
Премахване на текст, натиснете бутона OK. По този начин, почистване на етикетите на всички ваши браузъри, тъй като те могат да бъдат заразени.
Проверка на Task Scheduler
Кликнете върху клавиатурата в същото време Windows и R (руски K). Отвори малък прозорец със заглавие Run. В реда за въвеждане, въведете «taskschd.msc» (без кавичките) и натиснете Enter. Отваря се прозорец Task Scheduler. В лявата ръка, натиснете "Task Scheduler Library", както е показано в следния пример.
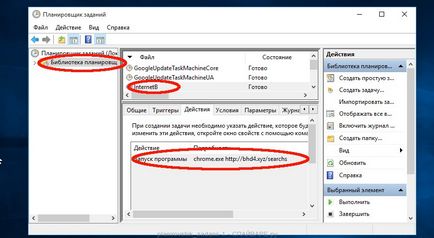
Изтриване на всички работни места, затворете Task Scheduler.
Изтеглете AdGuard програма с помощта на следния линк.

След като го изтеглите, стартирайте изтегления файл. Преди да отворите съветника прозорец на програмата за настройка.
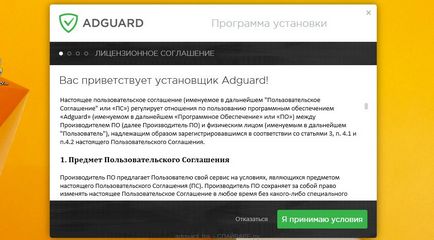
Кликнете върху бутона Приемам Общите условия и следвайте инструкциите на програмата. След като инсталацията приключи, ще видите прозорец, както е показано на фигурата по-долу.
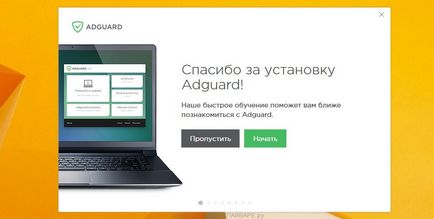
Можете да изберете Игнориране, за да затворите програмата за инсталиране и използване на настройките по подразбиране, или щракнете върху Старт, за да се запознаят с AdGuard функциите на програмата и да правите промени в конфигурацията, приета по подразбиране.