При обединяването на изображения с помощта на ексцизия
Най-лесният начин да се съчетаят двете изображения - да се поставят тези изображения на различни слоеве в един документ, а след това изрежете дупка в един от слоевете, така че да бъде видима, разположена под слой. Това не е много елегантен, но ефективно решение.
Например, аз отворих изображението с половин отворен прозорец на бял фон. Можете да премахнете фона и излезе с някои интересни гледки.
Нека стъпка по стъпка разгледаме как да го направите:
1. Отворете изображението в моя случай този прозорец и кликнете два пъти върху основния слой, за да го редактира. ако не сте го направили.

2. Изберете областта, която искате да изтриете.
За да се направи дупка в картинката, използвайте магическа пръчка. като област, която трябва да подчертаем, че се състои от един цвят - бял. Моля, имайте предвид, че рамката на прозореца също е в нюанси на бяло. Когато кандидатствате инструмента, то може да се случи, че на щанда и на заден план и част от рамката. За да поправите това, променете стойността на настройките на толерантност. на инструмента параметри панелни пръчка, по-малък брой. В моя случай, че е достатъчно да се посочи 20.

Комбинираният изображението изглежда по-добре, ако за омекотяване на границата между тях. След като сте избрали желаната област, кликнете върху бутона Сложно Edge в лентата с опции, както и в диалоговия прозорец, който се появява, използвайте плъзгачите, за да се изгладят селекцията с 1-2 пиксела и пера за 0.5-1 пиксел. Сложих под формата на черно. Моля, имайте предвид, че ръбовете на рамката стават леко замъглено. Когато се постави втората снимка, тя няма да бъде неестествено рязък преход между изображенията.
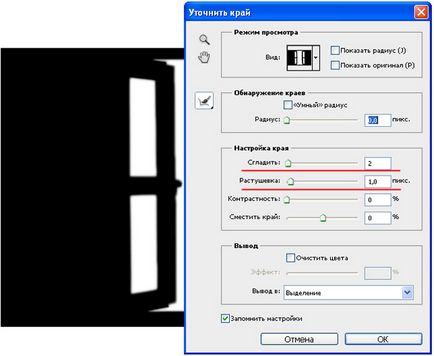
4. Натиснете клавиша Backspace да намали дупката.
След което подчертава излишно района, можете да го премахнете. След като натиснете клавиша Backspace, дупката, пълна с шахматна дъска модел, което показва, че в тази област не съдържа пиксела. Премахнете натискане Ctrl + D.

5. Добавяне на друг документ, изображение, което ще бъде нашият нов изглед.
На този етап можете да добавите към графичния файл, който искате да видите в оригинал. Можете да копирате и поставите изображения от друг формат Photoshop документ, или други програми. След като копирате изображението, поставете го в документа, и той автоматично ще бъде добавен към нов слой. В допълнение, можете да отворите в програмата Photoshop друго изображение и го плъзнете от палитрата на слоевете в прозореца на друг документ, или от един прозорец документ - капачета от етикета на друг отворен документ. След като добавя към документа на изображението, поставете го под източник слой, така че можете да го видите през дупката, направена в точка 4.
Съдържанието на горните слоеве обхваща съдържанието на слоеве, които са по-долу. Hole нарязани в рамката на прозореца чрез образа позволява видимия образ от слоя, разположен по-долу.
Ще добавя тук следната картина:

6. Движете инструмента комбинирате две изображения.
Натиснете V, за да изберете инструмента за преместване, изберете слоя, който искате да преместите, и го плъзнете до желаното място. Ако искате да промените размера на изображението, така че всичко това може да се види в прозореца, използвайте Free Transform Tool. натиснете клавишната комбинация Ctrl + T, задръжте натиснат клавиша Shift и плъзнете една от дръжките на ъгъл на изображението, така че да се увеличи (извън картинката) или намаление (изображение вътре) на изображението.

Са открили грешка в текста - изберете го и натиснете Ctrl + Enter. Благодарим Ви!