Програма за създаване на презентации - PowerPoint 2018
Ще се научите как да използвате и променяте лентата и бърз достъп Toolbar, както и как да създадете нова презентация и да отворите съществуващ. След този урок, вие ще бъдете готови да работят по първия си представяне.

1) Toolbar бърз достъп осигурява бърз достъп до някои необходими команди. По подразбиране Save, Undo, Redo. Можете да персонализирате Quick Toolbar достъп чрез добавяне на команди, които предпочитате да направите панела по-удобно за себе си.
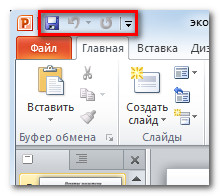
2) в раздела слайдове ви позволява да разглеждате и да си взаимодействат с слайдовете на презентацията. Можете да добавяте, изтривате, копирате, и промените реда на слайдовете в този раздел. Можете да добавите и сепаратори за този раздел, за да организират и споделят пързалки.
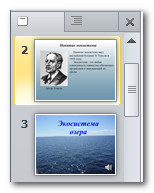
3) Структурата на раздела удобно показва текста на всеки слайд. Можете да редактирате текст директно в нея.
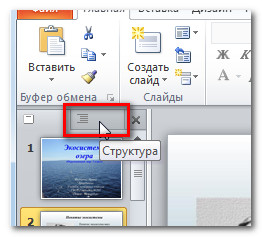
4) Плъзнете View. Персонализиране на външния вид на слайдовете, като изберете една от следните опции:
- Нормална гледка е избрана по подразбиране, показва раздели слайда, очертанията и текущия слайд.
- Slide Sorter показва умалени версии на всички слайдове.
- Режим на четене показва само слайдове с навигационните бутони в долната част.
- Slide Show играе слайдовете на текущата презентация.
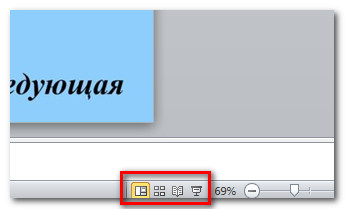
5) мащаб. Кликнете и преместете плъзгача за промяна на мащаба. Броят показва отляво на плъзгача означава скала стойност в проценти. Можете също да използвате бутона "Fit пързалка за текущия прозорец".
Теми и оформления на слайдове и приложението им на представяне
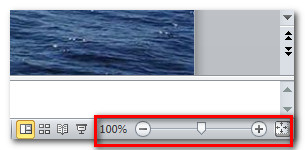
6) Плъзгач. Можете да навигирате в слайдовете си чрез плъзгане на плъзгача на лентата за превъртане, или използвайте бутоните със стрелки, за да Предишен слайд и следващия слайд.

7) лента. Той съдържа всички команди, които ще бъдат необходими по време на работата на презентацията. Той съдържа няколко раздела, всеки раздел има няколко групи от команди. Можете да добавяте свои собствени раздели с любимите си отбори.
Освен това, специални ленти раздели ще се появи с "Инструменти", когато се работи с обекти, като например изображения и таблици.
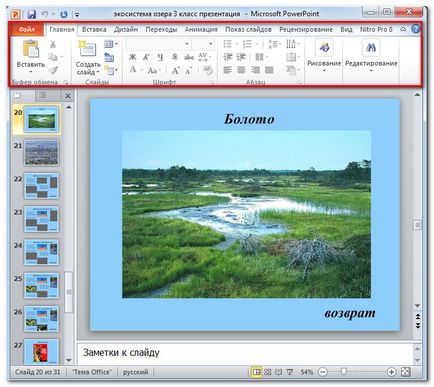
Работата в PowerPoint
Той съдържа няколко раздела, всеки раздел има няколко групи от команди. Можете да добавяте свои собствени раздели с любимите си отбори. Някои раздели като "Инструменти за рисуване" или "Работа с таблици", се появяват само когато работите със съответния обект: фигурата или масата.
За да персонализирате лентата:
- Кликнете върху лентата, щракнете с десния бутон и изберете Customize Ribbon. диалогов прозорец, който се отваря.
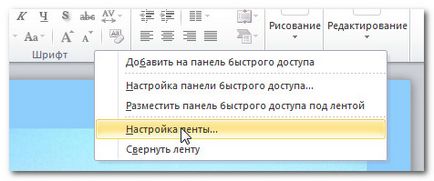
- Щракнете върху раздела Нов. A нов раздел с новата група ще бъде създадена вътре.
- Уверете се, че новата група е избрана.
- В списъка в ляво, клик, и след това щракнете върху Добави. Можете също така просто да плъзнете отбора в групата.
- Когато добавите всички команди, щракнете върху OK.
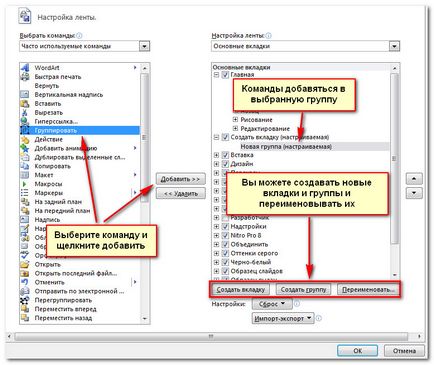
Ако не можете да намерите желаната от вас команда, щракнете върху падащия списък на избор на екип и изберете Всички команди.
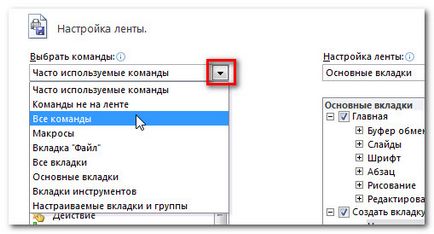
За да свиете и разширяване на лентата:
Лентата е проектирана да реагира бързо на текущите си задачи и да бъде лесен за използване. Въпреки това, можете да го намалите, ако тя заема твърде много място на екрана.
- Щракнете върху стрелката в горния десен ъгъл на лентата до неговия крах.
- За да се разгърне лента, щракнете върху стрелката отново.

Когато лентата е сведена до минимум, можете временно да го изведете, като кликнете върху всеки раздел. И когато спрете да го използвате, то ще изчезне отново.
Работа с слайдовете в PowerPoint
Бърз достъп Toolbar
Лентата с инструменти за бърз достъп е над лентата и ви дава достъп до някои от командата, която искате, независимо от това, кой раздел сте. По подразбиране, можете да видите Save, Undo, Redo. Можете да добавите команди за да направи панел по-лесен за употреба.
За да добавите команди за бърз лентата с инструменти за достъп:
- Щракнете върху стрелката вдясно от лентата с инструменти за бърз достъп.
- В резултат на списъка, изберете командата, която искате да добавите. За избор на екип липсва в списъка, кликнете върху Още команди.
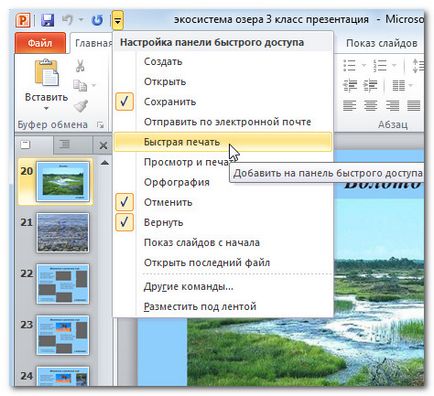
контекстното меню на
За да получите най падащото меню:
- Щракнете върху раздела Файл.
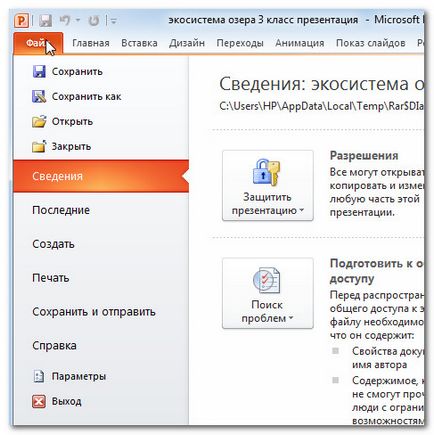
- Можете да изберете опция в лявата част на страницата.
- За да се върнете към презентацията, кликнете върху всеки раздел в лентата.
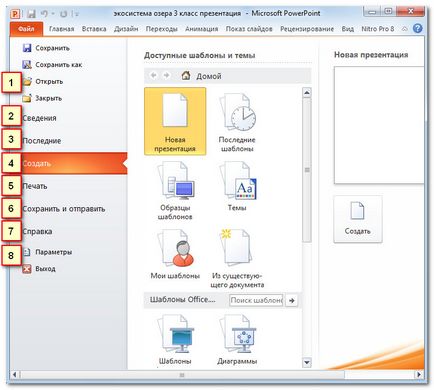
1) Екип Save, Save As, се отварят и затварят сега са в падащото меню.
3) да продължи. За удобство тук бяха разкрити наскоро отвори папки за презентация и софтуер.
4) Създаване. От тук можете да създадете нова празна презентация или изберете оформление от голям брой шаблони.
5) Печат. На панела, можете да отпечатате, за да промените настройките за печат и отпечатване на презентацията си. Можете също така предварително да се види как ще изглежда представянето при отпечатване.
7) Помощ. От тук можете да получите достъп до помощта за Microsoft Office, или да проверите за актуализации.
8) Опции. Тук можете да промените различни настройки за Powerpoint. Например, можете да промените настройките за проверка на правописа, автоматично възстановяване, или език.
Създаване и откриване на презентации
PowerPoint файлове се наричат презентации. За да започнете работа по нов проект в PowerPoint, което трябва да създадете нова презентация. Можете също така трябва да знаете как да отворите съществуваща презентация.
За да създадете нова презентация:
- Щракнете върху раздела Файл. Това ще отвори изскачащо меню.
- Изберете Създаване.
- Изберете Нова презентация Предлага се в параграф шаблони. Тя е осветена по подразбиране.
- Кликнете върху Създаване. Новият представянето ще се появи в прозореца на PowerPoint.
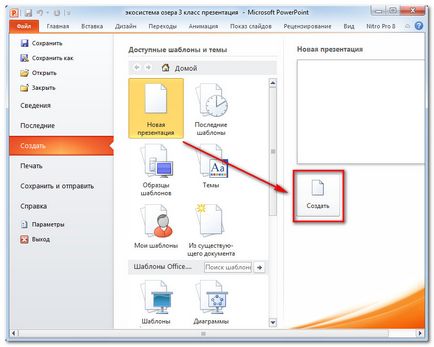
За да отворите съществуваща презентация:
- Щракнете върху раздела Файл. Това ще отвори изскачащо меню.
- Изберете Open. Появява се диалогов прозорец: От документ.
- Изберете желаната форма и натиснете Open.
Ако наскоро сте отворили съществуваща презентация, тя ще бъде по-лесно да се намери в последния параграф в контекстното меню.
режим на съвместимост

За да излезете от режим на съвместимост, трябва да промените формата на представяне на текущата версия. Въпреки това, ако се работи с хора, които работят с по-ранната версия на PowerPoint, представянето е най-доброто ляво в режим на съвместимост и не променя формата.
За да се превърне презентацията:
Моля, имайте предвид, че преобразуваната файла може да има някои различия от оригиналния представянето маркиране.
- Кликнете върху раздела Файл, за да отворите контекстното меню.
- След това кликнете върху Convert.
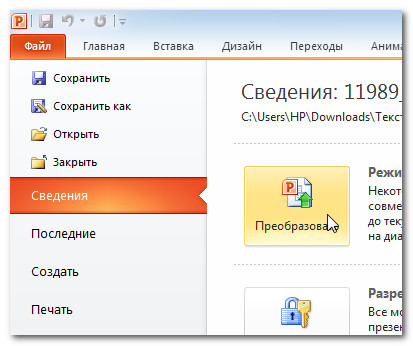
- В диалоговия прозорец Save As. Изберете мястото, където искате да запишете презентацията, въведете име и кликнете върху Запазване.
- Презентацията ще се преобразува в новия формат.