Списъкът с падащо в Excel с помощта на инструментите или макроси
Много лесен за използване инструмент, Excel, за да проверите данните, въведени. Увеличете комфорта на работа с възможности за данни позволяват падащите списъци: заместването на данни, показват данни от лист или друг файл, функцията за търсене наличността и зависимост.
Създаване на падащия списък
Път :. меню "Данни" - "Данни Проверка" инструмент - раздел "Настройки" Вид на данните - "Списък".
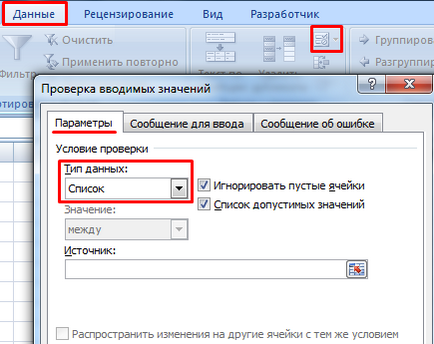
Въведете стойностите, от които ще се появят в списъка падащо, че е възможно по много начини:
- Ръчно през "от точка до" в полето "Source".
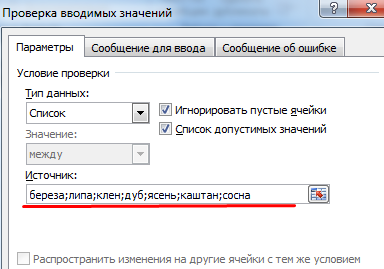
- Въведете стойности предварително. И като източник определят диапазон от клетки с списък.
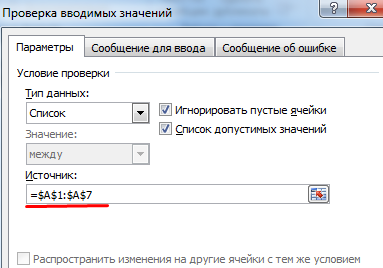
- Задайте име на диапазон от стойности, и в силата да напише името.
Или опция извежда следните резултати.
Списъкът с падащо в Excel с данните за заместване
Необходимо е да се направи падащия списък на с ценностите на динамичния обхват. Ако са направени промени в съществуващите граници (добавени или изтрити данни), те се отразяват автоматично в падащия списък.
- Изберете периода за падащия списък. В главното меню, намерете инструмент "формат, като маса на тема".
- Отворени стилове. Изберете някоя. Дизайн не е от значение за решаване на нашия проблем. Наличието на заглавката (глава) е важно. В този пример на клетка A1 с думата "дървета". Това е, вие трябва да изберете стила на заглавния ред на таблицата. Ние се получи следния обхват изглед:
- Поставете курсора в клетката, където ще има падащия списък. Open инструмент параметри "Проверка на данните" (описано по-горе начин). В "Извора" предписват тази функция:
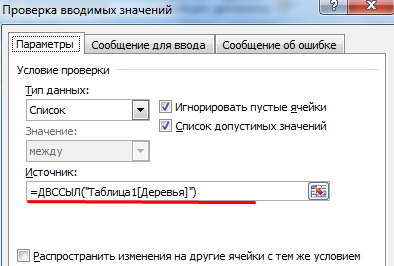
Ние ще тества. Ето таблица ни със списък на една страница:
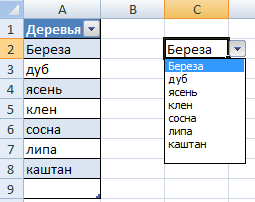
нов смисъл "дърво" ще добави към масата.
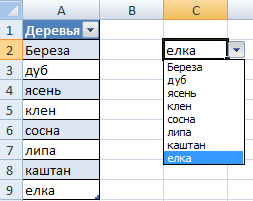
Сега изтрийте стойност "бреза".
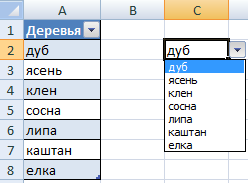
За реализиране на плановете ни ни помогна "интелигентна маса", че е лесно да се "разшири" се променя.
Сега можете да го направите, така че можете да въведете нови стойности директно в клетката с този списък. И данните автоматично се добавя към гамата.
Когато влезем в празен падащия списък клетка с ново име, се появява съобщение: "Добавяне на Разрешение баобаб име в падащия списък."
Щракнете върху "Да" и още един низ със стойност "боабаб".
Списъкът с падащо в Excel с данни от друг лист / файл
Когато стойностите за падащия списък, който се намира на друг лист или в друга книга, стандартният метод не работи. За да реши проблема, можете да използвате функцията INDIRECT: ще се формира правилната връзка към външен източник на информация.
- Правим активната клетка, където искате да поставите падащия списък.
- опции за потвърждаване на отворените данни. В "източник" въведе формулата: = INDIRECT ( "[Spisok1.xlsx] Sheet1 $ A $ 1 :! $ A $ 9!").
Името на файла, от който се взема информация за списъка в квадратни скоби. Този файл трябва да се отваря. Ако резервирате с точните стойности се в друга папка, трябва да укажете пътя напълно.
Как зависими падащи менюта
Вземете трите посочени диапазони:
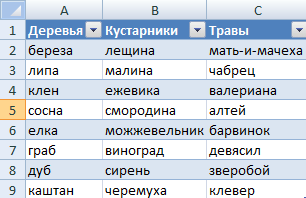
Това е предпоставка. Описаните по-горе как се прави обичайното списъка на наименуван диапазон (с помощта на "Мениджър"). Не забравяйте, че името не може да съдържа интервали или препинателни знаци.
- Нека създадем първия падащ списък, който ще включва имената на ленти.
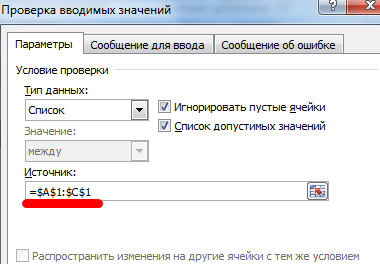
- Когато поставите курсора в "Соурс" завой на листа и последователно изберете желаните клетки.
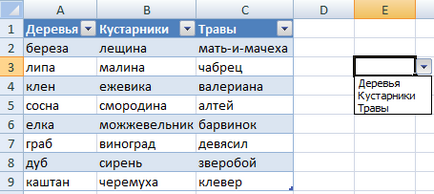
- Сега се създаде втори падащия списък. То трябва да отразява думите, които съответстват на името в първия списък. Ако "дървета", на "габър", "дъб" и т.н. Е вписано в типа "Източник" = INDIRECT функция (E3). E3 - Box име първо лента.
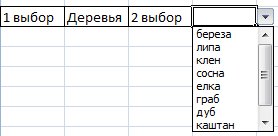
Изберете няколко стойности от падащия списък на Excel
Това се случва, когато падащия списък, трябва да изберете няколко елемента. Помислете за начини за изпълнение на задачата.
- Създаване на стандартен списък с функцията "Data Validation". Прибавянето на източник макро лист готов. Как да се направи това е описано по-горе. С помощта на правото на падащия списък ще бъде добавена към избраните стойности.
- За избраната стойност показва дъното, поставете другия манипулатор код.
- За да изберете стойност се показва в една клетка, разделени от всеки пунктуационен знак, като модул е приложима.
Частни Под Worksheet_Change (ByVal Target As Range)
На Грешка Resume Следваща
Ако се пресичат (Target, Range ( "C2: C5")) и нищо Target.Cells.Count = 1 Тогава
Application.EnableEvents = False
newVal = Целева
Application.Undo
oldval = Целева
Ако Лен (oldval) <> 0 И oldval <> newVal Тогава
Целева = Целева "," newVal
още
Целева = newVal
Крайна сметка, ако
Ако Len (newVal) = 0, тогава Target.ClearContents
Application.EnableEvents = True
Крайна сметка, ако
End Sub
Не забравяйте да се промени границите на "свои". Списъци създават класическия начин. А останалата част от работата ще направи макроси.
Списъкът с падащ с търсене
- На "Разработчик" в раздела, намерете "Paste" инструмента - «ActiveX». Тук е необходимо да бутона "падащ списък" (фокус върху пояснения).

- Кликнете върху нея - става активен "Дизайнер режим." Равенство на курсора (тя се превръща в "кръст"), по-малък правоъгълник - място на бъдещата списъка.
- Кликнете върху "Properties" - отваря списък с опции.
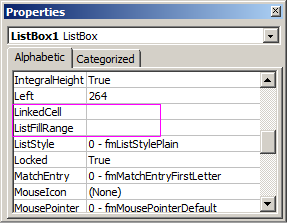
- Е вписан в кръг ListFillRange линия (ръце). Cell, който ще покаже избраната стойност - в LinkedCell линия. За да промените шрифта и големината - шрифт.
Когато въвеждате първите букви от клавиатурата показва подходящи елементи. И това не е всички приятни мигове на инструмента. може да има коригиране на визуалното представяне на информация, за да се посочи като източник на две колони наведнъж.