Създаване и отпечатване на постери, плакати и други основни публикации
Създаване на плакат
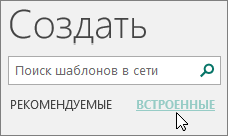
Под Опции и Customize, изберете желаните от вас опции.
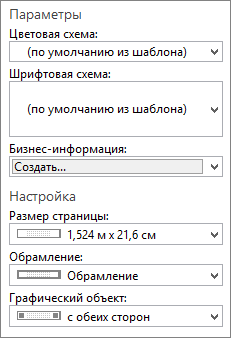
В раздела Оформление на страница, направете някое от следните неща:
За да промените ширината и височината на банери, кликнете Size. и след това изберете желания от Вас размер, или върху Създаване на нов размер на страницата;
за промяна на цветовата схема на банери, изберете опция в схемите за групови;
да се промени схемата на шрифта плакат, щракнете върху бутона шрифтове и да изберете подходяща двойка от шрифтове.
Плакат, на мястото на текста на заместителя и изображенията на вашия текст, графики, или други обекти.
Щракнете File> Save As и изберете място или папка, за да спаси плакат.
В името на файла Въведете име за плакат.
В полето Запиши като тип изберете Издател файлове.
Кликнете върху Запазване.
Създаване на плакати
За създаване на плакат в Publisher, започнете с плакат. След това изберете желания размер страница.
В раздела Layout Page, щракнете върху Размер и след това върху Advanced Завършени размер страница.
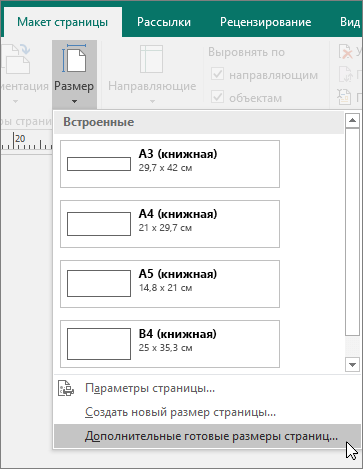
Щракнете върху OK.
В раздела Оформление на страница, направете някое от следните неща:
За да промените ширината и височината на банери, кликнете Size. и след това изберете желания от Вас размер, или върху Създаване на нов размер на страницата;
за промяна на цветовата схема на банери, изберете опция в схемите за групови;
да се промени схемата на шрифта плакат, щракнете върху бутона шрифтове и да изберете подходяща двойка от шрифтове.
Плакат, на мястото на текста на заместителя и изображенията на вашия текст, графики, или други обекти.
Щракнете File> Save As и изберете място или папка, за да спаси плакат.
В името на файла Въведете име за плакат.
В полето Запиши като тип изберете Издател файлове.
Кликнете върху Запазване.
Добавяне на изображения към плакат или плакат
Добавяне на снимки
В раздела Вмъкване, в групата Илюстрации, направете едно от следните неща:
За да добавите снимка от вашия компютър, щракнете върху Pictures. намерете файла, изберете го и натиснете Insert;
За да добавите изображение от интернет, щракнете върху изображения от Интернет, а след това върху Bing търсене на изображения. В полето за търсене въведете думата или фразата, която описва желаното изображение, а след това натиснете ENTER.
В допълнение, можете да добавите изображение от уеб страница и да замени съществуващите чертежи. За повече информация.
настройка на припокриване
Ако плакат или плакат се състои от голям брой хоризонтални и вертикални страници при печат, можете да промените полетата, така че след това залепете страниците заедно без да се припокриват областта за печат.
Щракнете върху Файл> Печат. и след това щракнете върху Настройки, след което щракнете върху Настройки на подредбата.
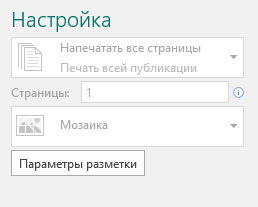
В опциите на диалоговия прозорец за оформление, направете едно от следните неща:
Щракнете върху бутона Close. и след това - върху бутона Печат.
Забележка: Всички настолни принтери имат негодна за печат площ около краищата на листа.
Печат на плакат или билборд
За да отпечатате плакат или плакат, щракнете върху Файл> Печат. Изберете принтера и коригирайте настройките и след това върху Печат.
В колекцията на плакати, направете едно от следните неща:
кликнете желаното разположение на плаката, например, под наем апартамент;
Под Опции и Customize, изберете желаните от вас опции.
За да промените ширината и височината на банери, кликнете Edit Page. и след това изберете желания от Вас размер, или щракнете върху Създаване на потребителски размер на страницата;
Плакат, на мястото на текста на заместителя и изображенията на вашия текст, графики, или други обекти.
В менюто File изберете Save As.
В полето Save In, изберете папката, в която искате да запишете новата банер.
В името на файла Въведете име за плакат.
В полето Запиши като тип изберете Издател файлове.
Кликнете върху Запазване.
Създаване на плакати
За създаване на плакат в Publisher, започнете с плакат, и след това да промените размера на страницата.
Раздел Плакати, кликнете върху празни страници;
В празна страница, изберете размера на хартията. Можете също така да щракнете върху Създаване на потребителски размер на страница, както и да създадете свой собствен размер.
В менюто File изберете Save As.
В полето Save In, изберете папката, в която да се запише новата публикация.
В полето Запиши като тип изберете Издател файлове.
Кликнете върху Запазване.
Добавяне на изображения към плакат или плакат
Добавяне на клипове
Щракнете върху празно рамка на картина, щракнете с десния бутон, посочете Промяна на снимката, и кликнете Clip.
В клип прозорец на задачите, напишете дума или фраза, която описва клипа, който искате.
За да стесните търсенето си, направете едно или и двете от следните неща:
да се ограничи резултатите от търсенето разделно събиране на клипове, в изгледа, кликнете върху стрелката и изберете желания събирането;
да се ограничи резултатите от търсенето до определен тип файл в търсене на обекти, кликнете върху стрелката и изберете отметка в квадратчетата до изискваните типове клипове.
След това кликнете върху Старт.
В резултатите от търсенето в прозореца на задачите, щракнете върху желания файл модел.
Добавяне на снимка от файл
Щракнете върху празно рамка на картина, щракнете с десния бутон, посочете Промяна на снимката, и след това щракнете върху От файл.
В диалоговия прозорец Insert Picture, отворете папката с желания файл снимка и кликнете върху него.
Направете едно от следните неща:
за изпълнение на рисунка, върху Постави;
Забележка: Ако имате намерение да отпечатате публикуване (например, плакат на един голям лист хартия, покани текстурирана хартия или изображението на ризата) в отпечатването или искате да го прехвърля на друг компютър, стартирайте Pack и Go съветника да се включат свързани изображения в един файл.
Добавяне на изображения директно от скенер или цифров фотоапарат
Щракнете върху празно рамка на картина, щракнете с десния бутон, посочете Промяна на снимката, и след това щракнете върху От камера или скенер.
Ако компютърът ви е свързан към повече от едно устройство, изберете този, който искате да използвате.
Направете едно от следните неща :.
Забележка: Бутонът за въвеждане може да не е налична, ако софтуера на скенера не поддържа автоматично сканиране. В този случай, кликнете Специално поставяне.
Добавяне на изображение от камера или друго устройство. Ако изберете фотоапарат или друго устройство (не е на скенера), или искате да промените някои опции за сканиране, щракнете върху Специално поставяне, а след това следвайте инструкциите за избраното устройство.
Добавяне на изображения с помощта на графичен контролер
Щракнете върху празно рамка на картина, щракнете с десния бутон, посочете Промяна на снимката и след това върху Graphics Manager.
В диспечера на задачите в раздела за графика Изберете снимката, поставете показалеца на мишката върху името на празна рамка за снимка, която искате да замените, щракнете върху стрелката и след това върху Insert Picture в рамката.
В диалоговия прозорец, вмъкнете картина, щракнете върху желаното изображение.
Ако не го виждате, отидете в папката, където е съхранен файлът.
Направете едно от следните неща:
за изпълнение на рисунка, върху Постави;
промяна на припокриване
В менюто Файл изберете Печат елемент.
Например, ако един плакат се състои от голям брой хоризонтални страници при печат, можете да промените полетата, така че след това залепете страниците заедно без да се припокриват областта за печат.
Например, ако един плакат се състои от голям брой вертикални страници при печат, можете да промените полетата, така че след това залепете страниците заедно без да се припокриват областта за печат.
Щракнете върху бутона Print.
Забележка: Всички настолни принтери имат негодна за печат площ около краищата на листа.
Печат на плакат или билборд
За да отпечатате плакати или билбордове, в менюто Файл изберете Печат. и след това щракнете върху OK.