Тя не може да се свърже с WiFi лаптоп, но виж WiFi

Защо лаптопа не вижда Wi Fi - Типични причини проблеми със свързването към Wi-Fi

Проблеми, произтичащи от връзката с Wi-Fi могат да доставят сериозни неудобства за потребителя, когато използването на лаптоп, значително намаляване на своите потребителски качества. Най-честите причини са:
- грешки в мрежовите услуги на операционната система Windows;
- неправилна експлоатация на Wi-Fi адаптер в компютъра, като следствие от неговата повреда или неправилна работа на драйвера на устройството;
- променена (например мрежов администратор) или грешни входни пълномощията за достъп до специфичен Wi-Fi мрежа;
- повреда или неправилни настройки Wi-Fi мрежа, рутер;
- значително разстояние от рутера на Wi-Fi и / или местоположението в близост до източник на електромагнитни смущения.
Ние считаме, че в детайли най-често срещаните ситуации и как да ги решим.
Какво да правите, ако лаптопа не е свързан с Wi-Fi
Ако лаптопа не е свързан с Wi-Fi, първото нещо, което трябва да направите - е да рестартирате операционната система. Тъй като наличието на редица системни услуги в Windows, които засягат правилното функциониране на безжичната мрежа, при определени обстоятелства (включени драйвери автоматично обновяване на устройства, операционната система, предварително инсталирани на производителя на лаптопа комунални услуги и други приложения), може да изпитате ситуация, в която рестартиране PC е наистина в състояние да се справите с проблема.
В този случай, ако желаното име на безжичната точка отсъства или нестабилна връзка с него (без достъп до Интернет), една от причините може да е по вина на самия рутер, задачата на които е създаването на безжична мрежа, свързани устройства с маршрутизация в правилната посока. Както и в първия пример, понякога е възможно да се коригира ситуацията с рестартирането на рутера, както като следствие от спиране на тока, прегряване или претоварване на устройството може контур всички вътрешни процеси и в резултат на неправилно функциониране на него. Вариант вина Wi-Fi рутер е по-вероятно, ако има проблеми с връзката в същото време от няколко клиенти, свързани към него.
Когато нормалната работа на други компютри в същата безжична мрежа, помислете за броя на събитията, който ви позволява да разберете причината, поради която на лаптопа не е свързан с Wi-Fi.
- Проверка на Wi Fi модул за лаптоп

- отворите диалоговия прозорец Properties "My Computer" (Този компютър) ключови комбинация «Windows + направите пауза \ Break» и отидете на раздела "Хардуер" -> "Диспечер на устройствата" или просто да отидете на връзката (на Windows 10);
- като се обадите на модула "Диспечер на устройствата" полезност "Run» (Windows + R) в линията, където искате да въведете името на процес на "devmgmt.msc" и кликнете "OK".
В открита кутия "мениджърът устройство" трябва да гарантира, че няма проблеми с модул Wi-Fi - то директно в присъствието на група "Мрежови адаптери" на и липсата на система за предупреждение (удивителен знак или въпросителен знак).
С подходящо име за показване на Wi-Fi адаптер, е възможно да се приеме, за оперативния работник на модула, а причината е, че на лаптопа не вижда WiFi мрежи са най-вероятно настройките неправилни настройки за връзка. В противен случай, коригиращи действия може да се наложи да се провери драйвера на мрежовата карта.
- Проверете шофьори
Проверка модул драйвера на Wi-Fi също се произвежда в модула "Диспечер на устройствата", където групата "Мрежови адаптери", за да изберете свойствата на безжичния адаптер. диалоговия прозорец адаптер Wi-Fi, проверете следните точки:
- Системни съобщения в "Състояние на устройството" в раздела "Общи" - Уверете се, че устройството се идентифицира и работи нормално;
- проверка на "Събития" в раздела за системни съобщения за функционирането на устройството;
- уверете се, че на "шофьор" в раздела всички полета са попълнени коректно (без запис "Няма информация", "неизвестен доставчик" и т.н.).
За да изключите неправилна експлоатация на адаптера, защото на драйвер на устройство, е желателно да преинсталирате, предварително изтегляне на най-новата версия на софтуера от производителя на уебсайт лаптоп. Преди да инсталирате или актуализиране на драйвери на устройства, трябва първо да бъде отстранен от системата чрез натискане на бутона "Изтриване" на "Driver", след което стартирайте изтеглят от уеб сайта на производителя на актуализирана версия на драйвера. Обикновено това е със собствен инсталатор, който ще отговаря на всички други необходими инсталационни процедури сами по себе си.
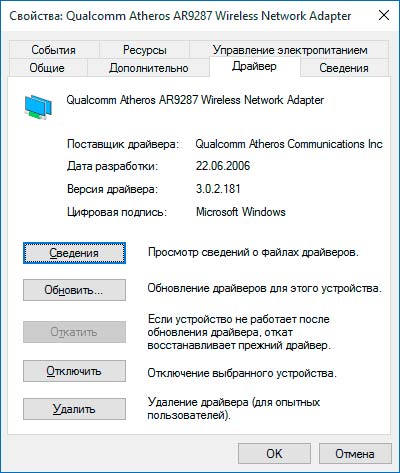
- настройки Настройка на връзката
Неправилните настройки на връзката също могат да бъдат причина за която лаптопа не вижда Wi Fi. Процедурата за настройка е направена в "Мрежа и интернет" се помещава в "Control Panel". За Необходимо е Wi-Fi настройка в този раздел, трябва да изберете връзката "Свързване с мрежа" и изберете мрежата, която искате да кликнете върху бутона "Connect". Трябва да се отбележи, че за да се свържете към Wi-Fi мрежа, което трябва да знаете пълната си име и паролата за достъп (парола). След успешното завършване на съчленени процедури, подходящи и конфигуриран рутера, свързан работна станция трябва да има достъп до Интернет.
- настройките на MAC-филтър
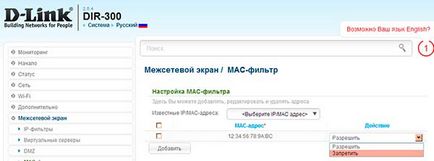
- Създаване на рутера
Трябва да се отбележи, че конфигурацията на рутера, че е желателно да се получат с помощта на кабелна връзка към него (на повечето рутери включват специално изработен захранващ кабел - кросоувър).
Съвет: Почти всички Wi-Fi рутери позволяват запазване на основните настройки на устройството, за да се създаде специален файл, го правя винаги, преди да се промени нищо. Това моментално ще възстанови предишното състояние на рутера, ако приемем, грешки по време на настройката или прекъсване се случи.
Тя не може да се свърже с WiFi на лаптопа прозорци 10
Ако лаптопа не е свързано с горните препоръки са направени WiFi мрежа и потребител, не е излишно да се опита да изчисти TCP / IP протокола за ръчно, което изисква:
отворите команден ред като администратор ( "Старт" менюто - вижте "- на Windows" - в свойствата на елемента "командния ред" на изберете "Run като администратор");
в прозореца на командния ред, който се отваря, въведете командата: Netsh вътр IP нулиране C: \ resetlog.txt
рестартирайте компютъра.
Тя не може да се свърже с WiFi на Windows 7 лаптоп
Търсене на причините, поради които на лаптопа не виждат Wi Fi с Windows 7, не се различават от препоръките за Windows 10 по-горе функция може да бъде за предупреждения, издадени от компонент "User Account Control на» (UAC). За успешното приключване на процедурите, необходими, за да се даде възможност на произведени в горните препоръки на действието.
Друг метод, който може да помогне в решаването на проблема е да се създаде друг на лаптопа, очевидно функционира Wi-Fi точка за достъп.
Най-лесният начин за създаване на точка за достъп, софтуер, е да използвате командния ред, в поканата, която последователно въведете следната команда:
- Netsh режим WLAN комплект hostednetwork = позволи SSID = "Име създадена точка за достъп" ключ = "Парола за достъп до създадената точка за достъп" keyUsage = упорит
- Netsh WLAN старт hostednetwork
Тази процедура създава виртуална точка WiFi достъп (Virtual WiFi), достъпът до които е разрешено за всички други устройства. Това ви позволява да се провери състоянието и правилната експлоатация на адаптера инсталирана в лаптопа.
Ако е необходимо, изключете Virtual WiFi, просто въведете в командния ред следната команда: Netsh WLAN спирка hostednetwork
В заключение, бих се отбележи, че ако всички по-горе препоръки и изрази липсата на положителни резултати последната опция може да бъде физическа повреда на самите (безжичен Wi-Fi адаптер или маршрутизатор) устройства, които изискват участието на експерти, специализирани сервизен център.
Как да премахнете права Рут напълно с Android
Как да се разпределят Wi Fi с лаптоп