Урок 1 - обобщена таблица в Excel, supasoft
За да разберем по-добре как да създадете осеви таблици в програмата, трябва да се научим да ги правят в Excel.
PivotTables в Excel
Вземете следните входове. Това е таблица на продажбите.
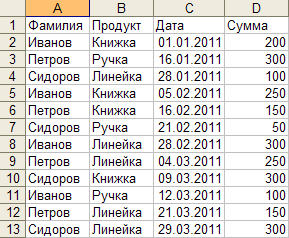
Таблицата показва кой, какво, кога и за колко продава.
За да разберете общата сума на продажбите на всеки продавач ще трябва да вземете калкулатора и да се изчисли. Или може да се изчисли с помощта на формулата Excel. За Ivanov, то ще бъде по следната формула: = D2 + D5 + D8 + D11. И да не се бърка в продължение на дълъг период от време!
По-добър начин е да се използва осева таблица.
- Кликнете върху курсора на клетка A1 да се отличи разбере какви данни ние ще работим.
- Изберете Данни - обобщаваща. На следващо място, серия от диалогови прозорци ще се появи, за да конфигурирате обобщени таблици Pivot.
- В първия диалогов прозорец, трябва да се уточни параметрите на осева таблица. Не променяйте нищо в него, и след това щракнете върху Напред.
- Вторият диалога иска да се разпределят данни за осевата таблица. Самата Excel е отделил цялата си маса (както ние се фокусираме върху щандове клетка A1), не променя нищо тук и кликнете Next.
- Третият диалогови уточнява, което ще създаде обобщена таблица. Изберете флаг съществуващ лист. след това щракнете върху клетка F1, а след това щракнете върху Finish.
обобщение Форма маса съдържа три зони за плъзгане и ги пуснете в областта: за колона, ред и данни.
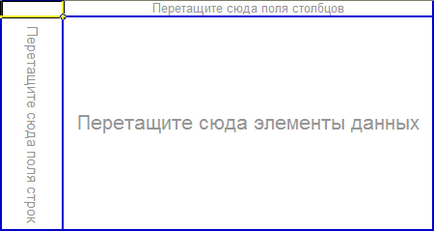
Списък на диалог обобщена Невярно плъзнете поле Фамилия на падащо Row полетата Тук. Форма обобщена се е променила малко.
Excel избра всички уникални ценности на име на колона и ги подредени в редици от нашия бъдещ доклад.
Сега плъзнете полето за сума в областта на данните.
Excel изчислява сумата на продажбите за всеки продавач. Главна бързо и без грешки. Докладът може да се счита готов.
Но за по-добро разбиране на възможностите за обобщена посочим друга част на колоната. Този район в момента изглежда скрит, но всъщност го виждал. Трансфер Дата поле в горния десен ъгъл на доклада. точно тук:
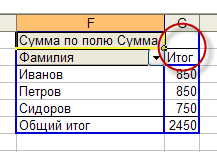
Веднага след като отпуснете бутона на мишката на доклада ще се промени веднага, показвайки на динамиката на продажбите дни за всеки продавач.
Докладът ще бъде твърде подробно. Ние го събират в продължение на месеци.
- Щракнете с десния бутон върху доклада за Дата област. изскачащото меню изберете групата и структурата. След това Group.
- Следния диалог Excel иска от нас да се уточни как точно групата и веднага предлага месечна (подчертаването е добавено). Нищо не се променя и натиснете ОК.
Сега продажбата на датата на доклада е групирана по месеци.
Промяна на консолидиран отчет за Excel
За редактиране на доклад, например, на мястото на полето на линия, просто да плъзнете областта от доклада извън нея. И след това се премести в друга област, например, полето за продукта.
Получихме доклад за продажбите на продукта по месеци.
Но какво ще стане, ако ние променяме поле Дата на име.
Възможностите изглеждат неограничени обобщени таблици. И как ли това?
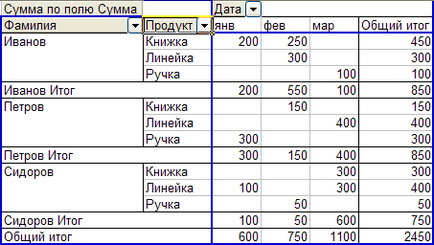
Първичните данни за доклада, които взехме продажби кратки маса. Но това може да се състои от десетки хиляди редове и колони. Методът за изграждане на доклада ще останат същите: Посоченият за колона, ред и данни.
Имаш основни познания по Excel PivotTables. Това просто трябва да се разбере принципът на тяхната настройка и да се възползват от тях. Сега нека видим как да се изгради обобщени отчети в Supasoft.