Урок илюстратор - създаване контур вектор модел с таблетка - rboom
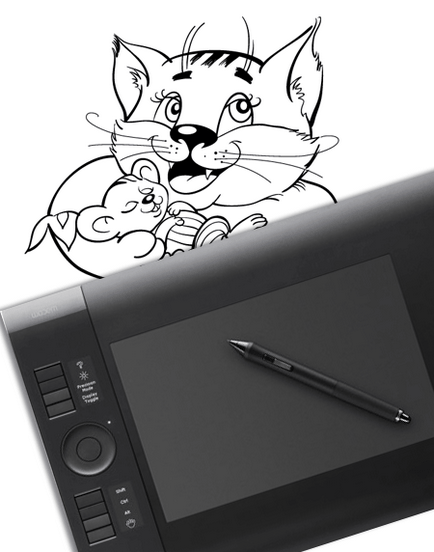
Рисуване с таблет предоставя вектор дизайнер редица предимства, като например ускоряване на процеса на създаване на илюстрации, удобство рисунка (писалка е много по-удобно и познато на боя, отколкото на мишката), на налягането в зависимост от ширината на линията на писалката, и най-накрая, създаването на изкуствен стил, което го прави вашите уникални илюстрации. В този урок ще разгледаме как да конфигурирате графичен таблет за лесна работа в тираж инструменти и настройки за Adobe Illustrator за създаване на променливи контур векторни илюстрации. Аз също се описват някои практически упражнения, които ви позволяват бързо да овладеят таблета графика. Във втората част на тази статия ще научите как да нарисува илюстрация вектор с помощта на таблет. Е, нека да започнем!
Настройки на писалката
Настройка за лесна работа писалка. Основните инструменти за създаване на контура са Илюстрации Paintbrush Tool (B) и Blob Brush Tool (Shift + B). Някои функции на тяхното използване ще бъдат обсъдени малко по-късно. И сега в панела Четки (Window> Brushes), отворете "Artistic калиграфски" (Open Brush Библиотека> Artistic> Artistic_Calligraphic) и изберете някоя четка кръгла форма.
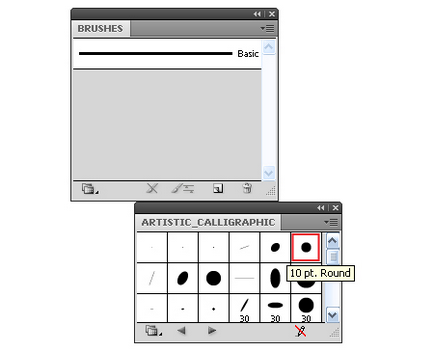
Кликнете два пъти върху иконата на четка в панела Четки е с диалоговия прозорец на настройките му. Създаване на по-големи четки диаметър (за яснота), ние се установи зависимостта на диаметъра на налягането на четка на писалката и стойността на вариант, който е равен на диаметъра на четката.
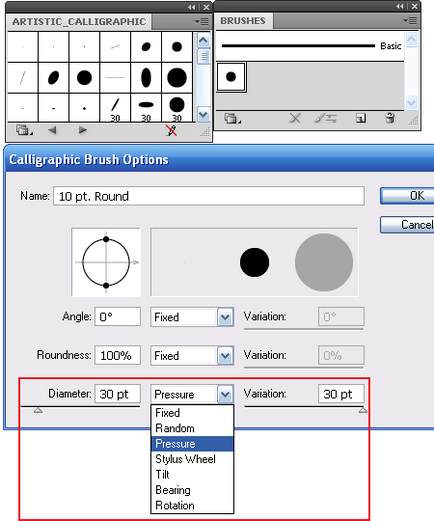
Именно тези параметри ще ни позволи да промените контура с дебелина от 0 до два пъти по-голяма (в моя случай е 60pt).
Вземете Blob Brush Tool и задайте точка чрез промяна на натиска върху писалката, както е показано по-долу.
Целта на това упражнение: вижте дали можете да лесно да контролирате диаметъра на четката. Трябва да се постави възможно най-много точки на различни диаметри. Особено внимание следва да се обърне на натискане на писалката с минимално налягане. Трябва да получите много малък диаметър на четката лесно. Това ще ви позволи да се създаде променлива линия, без да се прекъсва
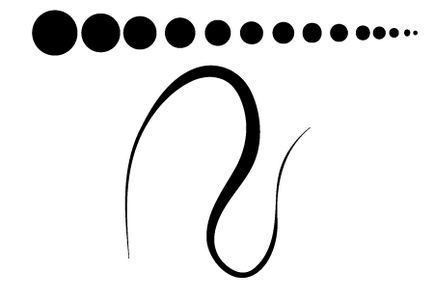
Ако това упражнение изглеждаше да ви е трудно да се изпълни, не се притеснявайте, че проблемът не е във вашите ръце и настройки писалка. За достъп до тях потребителите на Macintosh OS трябва да отворите System Preferences или менюто Dock, Apple или от папката приложения. След това кликнете върху иконата на Wacom таблет. Потребителите на Windows OS трябва да щракнете върху бутона Старт и изберете Всички програми. Тогава vybratWacom Tablet и отидете Wacom опция Свойства на таблетката. Сега регулирате параметъра Съвет Feel, преместване на плъзгача и без да затваряте прозореца Wacom таблет имоти, повтарят.
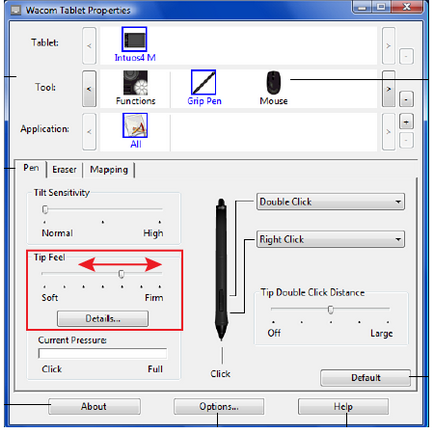
Трябваше да се направи по-трудно на писалката (фирма) на оригиналните единици. Но това е, както знаете, зависи от вашите предпочитания, но, въпреки това, е много важна настройка.
За други настройки на таблета, ще научите от инструкцията за употреба, в повечето случаи, настройките по подразбиране са приемливи.
Настройване на инструментите за рисуване
Четка Tool (B)
два пъти, за да получат достъп до тези настройки инструмент кликнат върху иконата му в лентата с инструменти
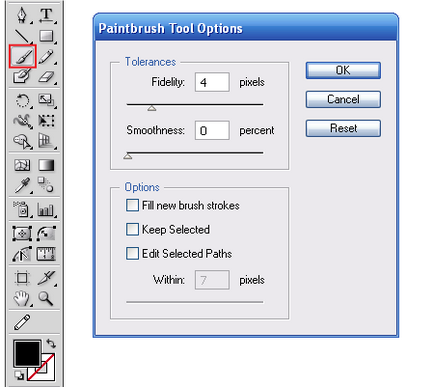
Да се запознаят с боя на параметрите на четката.
Fidelity определя колко далеч може да се движи мишката или стилус преди Adobe Illustrator създаване на нова точка на пътя. Например, стойността Fidelity равна на 2.5 означава, че движението на по-малко от 2.5 пиксели ще бъдат взети под внимание. Fidelity може да варира от 0.5 до 20 пиксела; perametr по-висока от тази, по-прости и по-гладко ще бъде пътя. Следващата фигура показва две криви, създадени с различни стойности на този параметър (4 и 0.5)
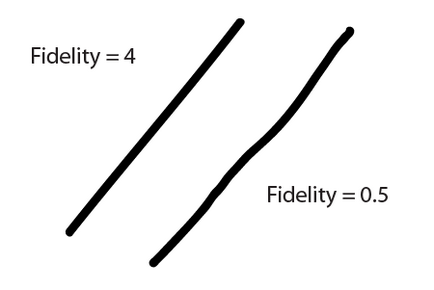
Гладкост определя проправя път в процеса на рисуване. Гладкост варира от 0% до 100%; Най-голям е процентът, толкова по-гладко по пътя.
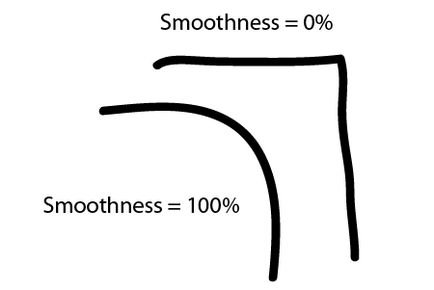
Каква е стойността на Fidelity и гладкост, за да инсталирате? Оптималните параметри Fidelity пикселни и гладкост 4 0%. Разбира се, това зависи от силата на ръката си и задачите, които обичат да се постигне. Ако правиш добро вчера отиде на парти остави, толкова по стойност).
Напълнете New четката Отнася се за пълнене на пътя установени. Тази опция е полезна при създаване на затворени пътища.
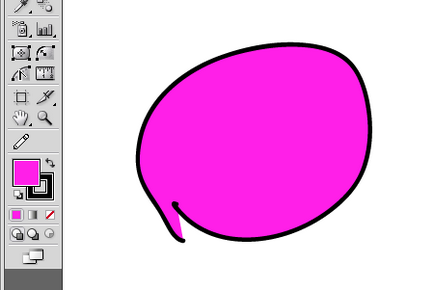
Дръжте Избрани държи на пътя, избран след чертежа.
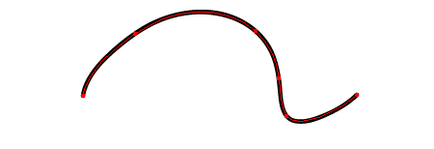
Редактиране на избраните Пътища ви позволява да редактирате съществуващ път с помощта на инструмента за импортиране. Например, можете да продължите да се създаде по пътя.
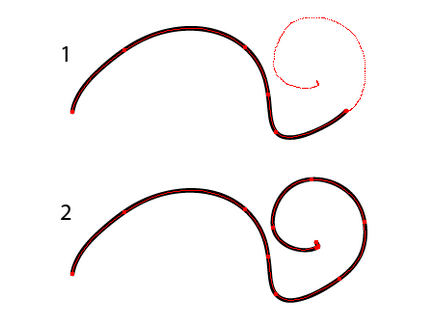
В рамките на: _ пиксела определя колко близо трябва да бъде инструмент за съществуващия път да реализира редактиране. Тази опция е налична само, когато изберете Редактиране на избраните пътеки.
Последните три опции обикновено са изключени по време на работа в повечето професионални илюстратори, но трябва да се знае за съществуването им за решаване на конкретни проблеми.
Blob Brush Tool (Shift + B)
За достъп до настройките на този инструмент два пъти кликне върху неговата икона в лентата с инструменти.
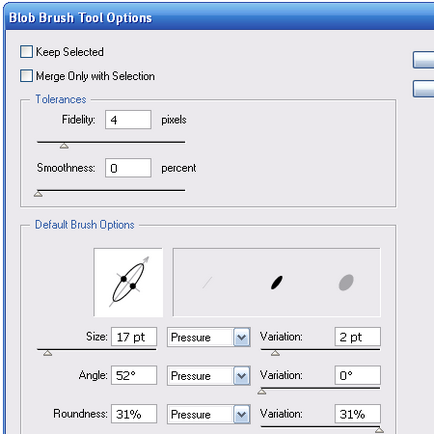
Някои от параметрите, които вече са запознати. Нека да се запознаят с новата.
Обединяване само с подбор - означава, че нови щрихи сливат със съществуващата избран път. Ако тази опция е избрана, създаден от удара не е сляла с пресечната линия, която не е разпределена.
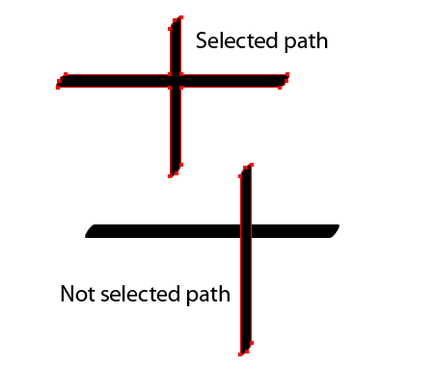
Както можете да видите, Размер, Angle и Roundness може да се инсталира директно в диалоговия прозорец Blob четка опции без да се създава нова четка или четка с помощта на библиотеката, както е било с инструмента Paintbrush (B). Разбира се, това е удобно. Освен това четка инсулт е затворен път (намазка Paintbrush Tool (B) е отворен път, който има свойства прилага четка), тя му позволява да редактира използване гума Tool (Shift + E), тя доставяне на желаната форма
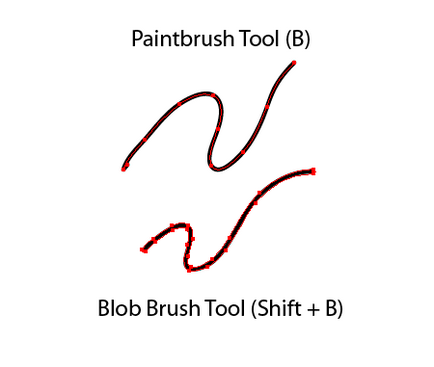
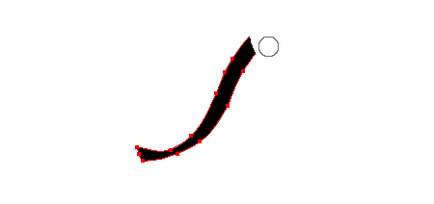
Нека да разгледаме варианти калиграфски четки. Преди да свържете част таблетка от тези варианти е деактивиран. Сега можете да използвате пълния арсенал от четки функции.
Фиксирана - създава четка с предварително определен ъгъл, закръгленост и диаметър (без активно таблетка).
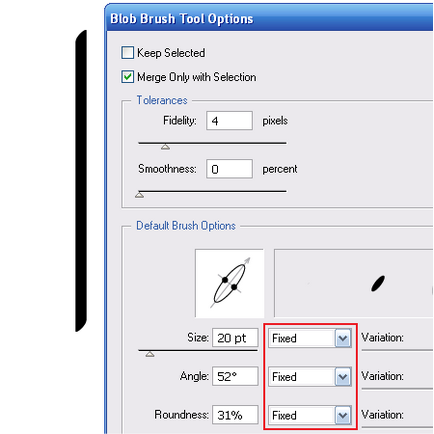
Произволни - създава четка със случайни промени в ъгъл, закръгленост и диаметър (без активно използване на таблетката). В "варианти" е дадена стойност, показваща границите, в които характеристиките на четката може да варира. Например, когато "диаметър" има стойност 15, и параметър "Варианти" - стойност от 5, диаметърът може да бъде в границите от 10 до 20. На фигурата по-долу, както намазка са направени с четка Произволни параметър. Диаметърът на четката варира от намазка на намазка, но не и в процеса на създаване на контур.
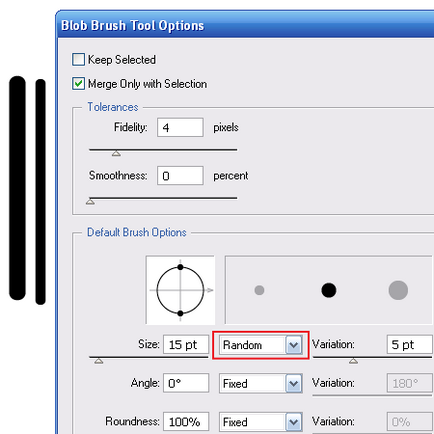
Налягане - създава четка, за които ъгъл, закръгленост и диаметър варира в зависимост от налягането на таблетката с писалка. Тази опция е най употребяван с "диаметър" на параметъра. Тя е достъпна само, когато се работи с таблет. Въведете стойност «Вариант» поле, за да определят диапазон от стойности на характерните трептения, започващи четка. Например, ако параметърът "Roundness" има стойност от 75% и параметъра "Варианти" - стойността на 25%, след това най-лесният намазка ще съответства на 50%, и най-мазен - 100%. По-слабата налягането, толкова по-склонни завои brushstroke.
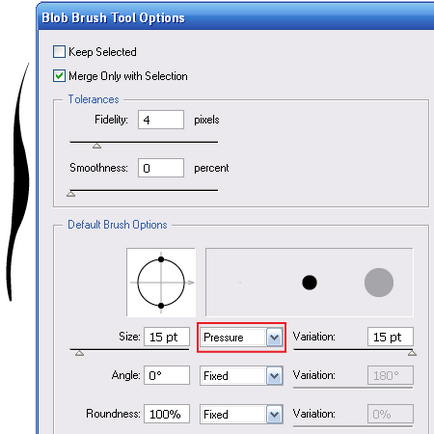
Stylus колелото - създава четка, диаметърът на които зависи от манипулиране на писалка колелото. Тази опция е предназначена за използване с аерограф с стилус колело на цилиндричен контейнер с таблет графики, които може да открие тази писалка.
Наклон - създава четка, за които ъгъл, закръгленост и диаметър различава в зависимост от наклона на писалка таблетка. Този вариант е особено полезно, когато се използва във връзка с "закръгленост" параметър. Тя е достъпна само ако и таблет писалка е в състояние да определи колко позицията на писалката е в близост до вертикално. Фигурата по-долу показва две вертикални линии с различен наклон (вертикални, наклонени).
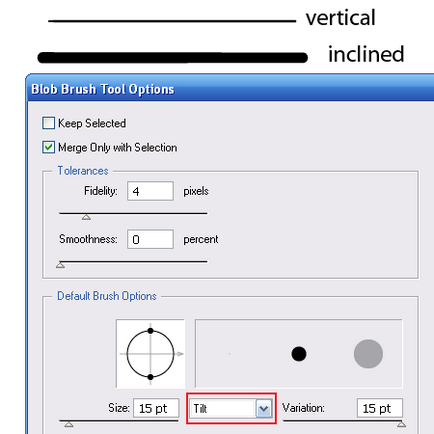
Като - създава четка, за които ъгъл, закръгленост и диаметър варира в зависимост от местоположението на писалката. Този вариант е най-полезен за контролиране на ъгъла на калиграфски четки, особено при работа с четката от традиционен тип. Тя е достъпна само ако таблетката на писалката е в състояние да определи посоката на писалка наклон. Фигурата по-долу показва хоризонтална линия в процеса на създаване на които не мога Stylus в различни посоки.
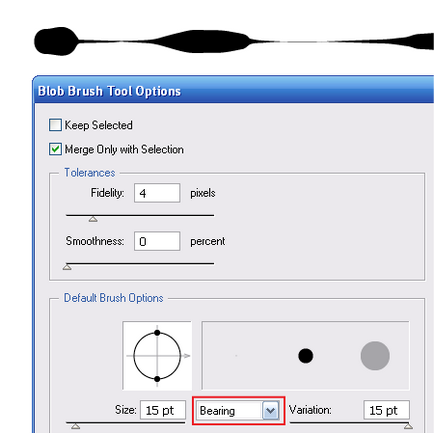
Ротация - създава четка, за които ъгъл, закръгленост и диаметър различава в зависимост от въртенето на писалка таблетка. Този вариант е най-полезен за контролиране на ъгъла на калиграфски четка, особено когато се използва четка като плосък перо. Тя е достъпна само ако таблетката на писалката е в състояние да открие типа на въртене. Мисля, че днес е достатъчно теория, нека да практикуват малко.
Упражнение 1
За да започнете да се научите как да се създаде линия от различна дебелина, чиято форма е най-често в областта на графичния работа. настройки четка трябва да бъдат възможно най-прости (кръгла четка, която зависи от диаметъра на налягането).
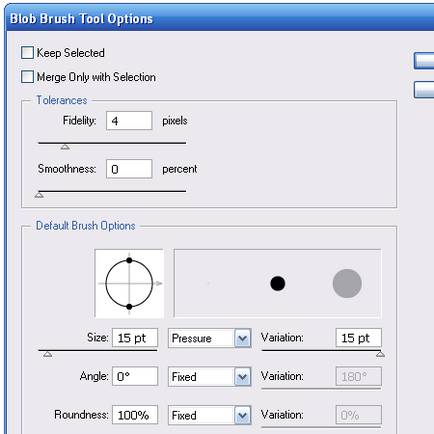
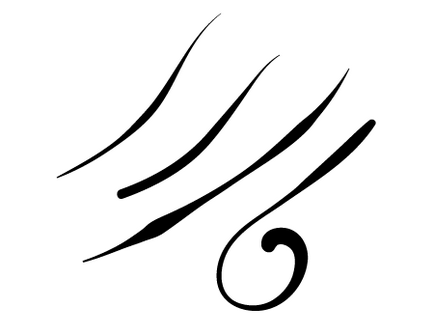
Упражнение 2
Сега можете да започнете да създавате илюстрации. Vector илюстрация в повечето случаи, се създава въз основа на скица, създаден в Photoshop или сканирана рисунка с молив. Мисля, че ще бъде по-лесно да се работи с готовия илюстрацията, която ясно се вижда контура. Прегледах Детската книга за оцветяване и го поставя в документа (File> Place ...)
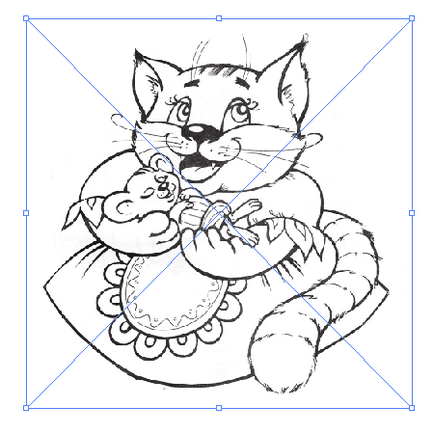
Промяна на настройките на четката е показано на фигурата по-долу.
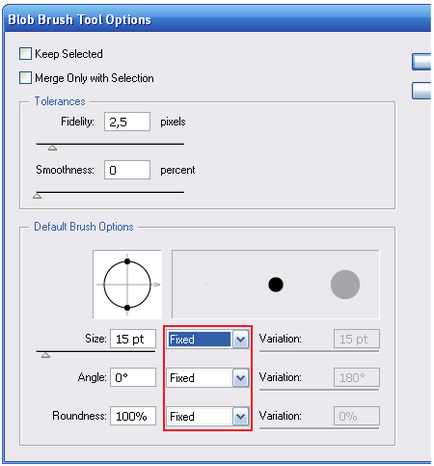
Целта на това упражнение е просто да се повтаря контура модел, без да се притеснявате за дълга линия на променлива дебелина. В този процес, можете да конфигурирате отново Fidelity и гладкост, както е посочено по-горе. Не е задължително да се копира цялото изображение, достатъчно, за да се чувстват, че ръката ви прави уверени и да знаете как да реша настройки влияят на гладкостта на линия, колко бързо трябва да се създаде линия. Използвайте бутоните "[" да се намали и "]" за увеличаване на диаметъра на цвета на четка четка. Трябва да бъде избран така, че той е различен от цвета скица верига (например, червен)
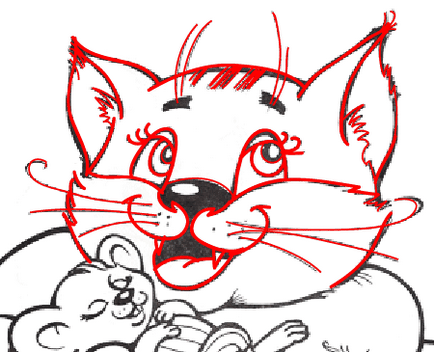
Упражнение 3
Създаване на зависимостта от диаметъра на налягането на четка.
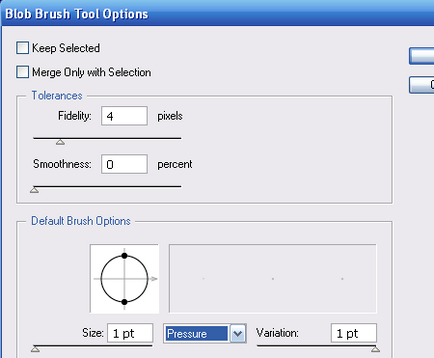
Опитахме се да копирате сканираните дебелина на контура илюстрацията.

Работа с изображението, което бързо ще се научи да пиша добре.
Само практика и желание да ви научи да се направи майстор перфектно този прекрасен инструмент. В следващия урок ще продължим да работим с други инструменти за рисуване и да научат как да рисува илюстрациите с таблета си.
Докато тази статия използва графики таблетка Wacom Intous 4
Оригинален урок по английски език: AstuteGraphics
Бъдете в крак с последните новини около векторна графика, нови работни класове в Adobe Illustrator, статии и интервюта, посветени на графичния дизайн. Екипът RU.Vectorboom работи за вас!