Защо лаптопа не е свързан с Wi-Fi, хардуерна конфигурация

Собствениците на преносими компютри, нетбуци и ултрабуци на Windows 7 и Windows 8 системи могат да бъдат изправени пред факта, че в системната област в близост до иконата на часовник на безжичната мрежа е с червен кръст и по този начин на лаптопа не е свързан с безжична мрежа. Разбира се, ние не можем да изключим един хардуерен срив на безжичния адаптер, но това се случва рядко, трябва да се признае. Най-често проблемите са повече от естеството и основните решения за всички от трите.
Вариант 1: Не се включва безжичен адаптер WiFi на лаптопа.
За да я активирате на лаптоп има специален бутон. На по-старите модели за тази цел върху тялото е отделен плъзгач или бутон:
В модерния - бутон за Wi-Fi адаптер е приведено в съответствие с един от функционалните клавиши - F5, F10, F12 и т.н. в зависимост от производителя. Признават го просто - има икона за безжична мрежа под формата на антената.
Кликнете върху него и функционален клавиш Fn. Ние виждаме резултата.
Между другото, някои производители са довели върху бутона. Включено - синьо.
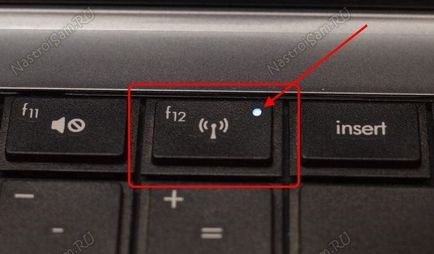
Ако адаптерът е изключен от хардуер, червеният светодиод:
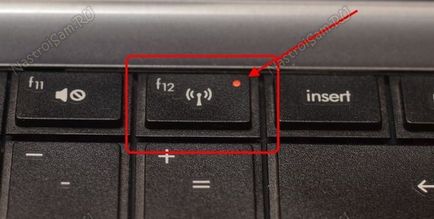
Опитайте да натиснете няколко пъти. Във всеки случай, на лаптопа трябва по някакъв начин да реагира.
Понякога, обаче, че водачът не е инсталиран на функционалните клавиши, но е лесно да се провери - опитайте се да прибавяме / изваждаме силата на звука с тяхна помощ или регулирате яркостта. Това ще стане ясно дали те работят.
Безжична мрежова карта, могат да бъдат включени в мрежовата връзка. За да проверите това - натиснете комбинация от клавишите Win + R:
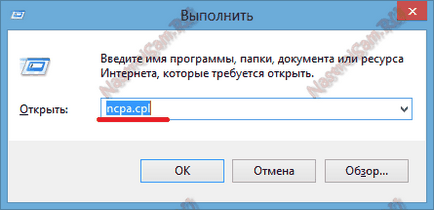
В съответствие "Open" команда за запис ncpa.cpl на, и след това щракнете върху OK. По този начин ние се намираме във връзка с мрежа Windows. Търсим има безжична връзка и го погледнете - ако иконата е сив, това означава, че тя е изключена:
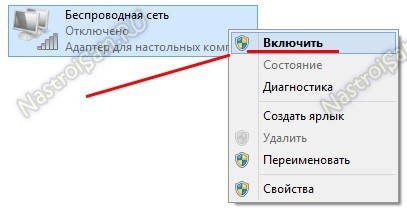
Кликнете върху него с десния бутон и изберете от менюто "Insert".
Ако това не работи, а след това отидете на диспечера на устройствата. За да направите това, като отново натиснете клавишната комбинация Win + R:
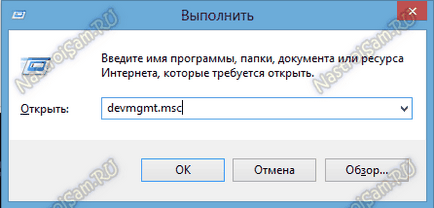
В съответствие "Open" пиши devmgmt.msc и да кликнете върху "OK". След като в Device Manager на Windows, търсейки раздел "Мрежови адаптери":
Ние считаме, че на WiFi адаптер (обикновено в заглавието съдържа думата Wireless или WiFi). Кликнете върху него с десния бутон на мишката и погледнете в менюто. Ако има настояще изберете "Активиране", а след това на мрежовата карта е забранено. Кликнете върху него, за да включите и да се провери връзката.
Вариант 2: Проблемът с водача за мрежовия Wi-Fi карта
Това се случва обикновено след преинсталиране на операционната система Windows. Хората често забравят, че е необходимо да инсталирате драйвери за устройствата. В този случай, на Device Manager не намерите вашия безжичен адаптер. А е просто устройство с удивителен знак и името -. «Ethernet-контролер"

В такъв сценарий случай - обърнете лаптопа и прочете номера на модела на етикета. След това отидете на официалния сайт на производителя и в подкрепа района търсите модел индекс вашето устройство и изтеглите драйвера за WiFi-адаптер. Водачът трябва да бъде инсталиран и рестартиране.
Понякога тя може да бъде, така че водачът е настроен на всяка drayverpak където беше старата версия. След това можете да се опитате да обновите. За да направите това, вие все още трябва да изтеглите най-новата версия от уеб сайта на производителя, а след това на Device Manager щракнете с десния бутон на безжичния адаптер и изберете елемент от менюто "Update Driver":

Нахранете система изтеглен на водача и рестартиране.
Вариант 3: Деактивиране на услугата за WLAN AutoConfig
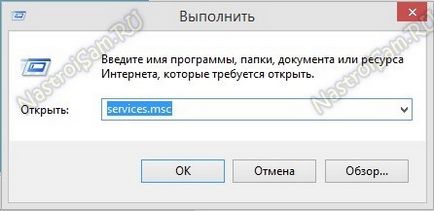
Влизаме services.msc и след това кликнете на "ОК". Така че ние се отвори предсрочните в системата служби в Windows. Необходимо е да се намери услугата WLAN AutoConfig:
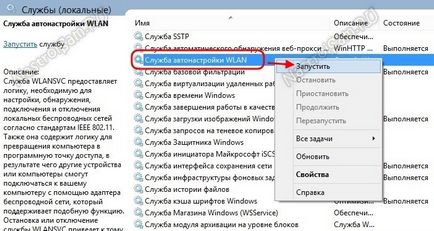
С кликване върху десния бутон на мишката и изберете "Run" от менюто. След това, ние се опитваме да се свържете отново.