10 съвета при работа с мишка - компютърен блог
Повечето компютърни потребители не използват напълно компютърната мишка. Това са съвети и тайни, които ще ви помогнат да използват пълния потенциал на вашия компютър на мишката и да се увеличи общата производителност на компютъра.
Shift ключ и мишка
С помощта на колелцето
Всеки знае, че с помощта на колелцето на мишката, можете да превъртите нагоре или надолу. Въпреки това, с помощта на колелцето на мишката се използва и други функции:
Колелото на мишката може да се използва като трети бутон. С този бутон можете да отваряте връзки в нов раздел на браузъра, и можете да затворите раздел, като кликнете върху него.
Бързо увеличение в браузърите, документи на Word, Excel таблици и т.н. За да увеличите или намалите мащаба, трябва да задръжте натиснат Ctrl и превъртете нагоре колелцето на мишката или надолу.
Задръжте натиснат клавиша Shift и превъртане колело. се движат напред или назад по време на работа в интернет. Превъртете надолу - за връщане към предишната страница, която разглеждате, а нагоре - това е следващата страница.
Изолиране на двойна или тройна натискане колело
Всяка дума може да се открои чрез двукратно щракване с левия бутон на мишката върху думата. Ако искате да изберете точка, трябва да щракнете върху три пъти.
Използването на десния бутон на мишката
Десен бутон на мишката се използва главно за да отворите свойствата на избрания елемент. Например, за да копирате избрания текст, за да кликнете върху него с десния бутон на мишката и изберете Copy. За да поставите текста, натиснете десния бутон на мишката на мястото, където искате да поставите текста в падащото меню изберете Paste.
Ctrl ключ и мишка
Задръжте натиснат клавиша Ctrl, можете да изберете множество обекти или части от текста. Така например, в Microsoft Windows, можете да задръжте натиснат клавиша Ctrl и натиснете левия бутон на мишката, за да изберете множество файлове наведнъж. Ако искате да копирате текста разположени в различни части от документа, задръжте натиснат клавиша Ctrl и левия бутон на мишката, за да маркирате желаната част от текста, а след това на следващия.
Използване на бутоните за страна на мишката
С помощта на "Първоначална позиция в диалоговия прозорец"
Включи специална функция за показалеца на мишката, с което курсора на мишката автоматично ще се премести в активния бутон в диалогови прозорци, които се появяват. Например, при изтриване на файл, ще се появи прозорец с текст "Наистина ли искате да изтриете файла." Ако "Началното положение в диалоговия прозорец" активирано курсора на мишката автоматично ще бъдат преместени на бутона "ОК", а вие само ще трябва да натиснете левия бутон на мишката. Това ще спести време за преместване на курсора на мишката върху бутона "ОК" и го натиснете. За да активирате тази функция, отворете Control Panel и кликнете два пъти върху иконата на мишката. След това отидете на раздела Опции на показалеца, и поставете отметка в квадратчето пред "бутона е избрана по подразбиране."
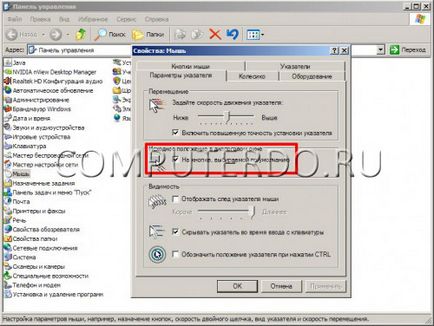
отворен прозорец контрол с мишката
Кликнете два пъти върху левия бутон на мишката върху горната заглавието на прозореца, за да увеличите прозореца, или ако те се използват в да я върне към първоначалния си размер. два пъти с левия бутон на мишката, за да кликнете в горния ляв ъгъл на прозореца, за да го затворите.
Преместване на мишката с клавиатурата
Microsoft Windows ви позволява да използвате клавишите със стрелки на клавиатурата с цифри, за да се премести показалеца на мишката.

За да активирате тази функция, направете следното:
1. Щракнете върху бутона Start -> Settings -> Control Panel
2. В контролния панел, отворете Достъпност, и след това щракнете върху раздела мишка,
3. Поставете отметка в квадратчето до "Клавиатура":
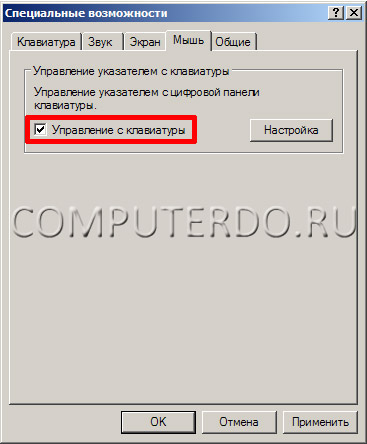
4. Ако искате да промените скоростта на движение и други настройки, кликнете върху "Настройки".
5. Кликнете върху "Apply" бутона и да затворите прозореца.
След изпълнението на тези стъпки, можете да преместите мишката нагоре, надолу, наляво, надясно и всички диагонали. Броят "5" се използва като ляв клик.
Ако имате мишка с допълнителни бутони, както и с ръката му беше на диск със софтуера, можете да програмирате бутоните. Така например, така че, когато натиснете бутона на мишката страна отваря "калкулатор".