Използването на профил мениджър за създаване и изтриване на профили на Firefox, как да, подкрепа Mozilla
Firefox спестява вашата лична информация, като например отметки, пароли и лични настройки в набор от файлове, наречена профил. която се съхранява отделно от програмните файлове на Firefox. Можете да имате няколко, всяка от които съдържа свой собствен набор от данни. С помощта на профили на мениджъра можете да създавате, изтривате, преименувате профили и да превключвате между тях.
Забележка: Вие обикновено не е необходимо да създадете нов профил Firefox, освен ако не сте в решаването на конкретни проблеми с Firefox. Firefox почистване функция може да реши много проблеми с Firefox връщат към първоначалното си състояние. В този случай, необходимата ви информация се запазва. Опитайте се да използвате тази функция, преди да започнете продължителен процес на отстраняване на неизправности.
таблица на съдържанието
Забележка: напълно близо Firefox Преди да стартирате диспечера на профили.
- Ако Firefox работи, затворете го: Кликнете върху бутона за менюто и след това кликнете върху бутона Exit.
- Кликнете върху + R на клавиатурата. Появява се диалоговият прозорец Run. Щракнете върху бутона Старт на Windows и изберете Run.
- В диалоговия прозорец Run, напишете:
firefox.exe -Р
Забележка: Можете да използвате -Р. -p или -ProfileManager (някой от тях ще работи).
Ако отворите прозореца профил на мениджъра на Firefox (изберете профила на потребителя).
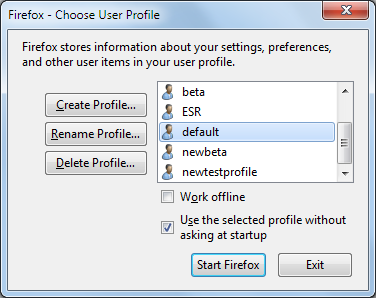
Забележка: Друг начин за стартиране на управителя на профил от полето за търсене в менюто Старт на Windows. Затворете Firefox (ако работи), кликнете. въведете firefox.exe -P, а след това натиснете въведете.
Ако прозорецът на профил мениджър не се появи, може да се наложи да се включат пълния път до програмата Firefox, заключавайки, че низ в кавички, и след това да добавите интервал, последван от да следвате -Р. примери:
"Firefox (32-битова) на 64-битова версия на Windows"
- "C: \ Program Files (x86) Mozilla Firefox \ firefox.exe \" -Р
"Firefox (32-битова) на 32-битов Windows" (или "64-битова версия на Firefox за Windows 64-битова")
- "C: \ Program Files \ Mozilla Firefox \ firefox.exe" -Р
- Ако Firefox работи, затворете го: Кликнете върху бутона за менюто и след това кликнете върху бутона Exit.
- Използване на програмата за търсене, отидете в / Applications / Utilities.
- Отворете Terminal заявлението.
- В прозореца на терминала, въведете следните приложения:
/Applications/Firefox.app/Contents/MacOS/firefox-bin -Р
Забележка: Можете да използвате -Р. -p или -ProfileManager (някой от тях ще работи).
Ако отворите прозореца профил на мениджъра на Firefox (изберете профила на потребителя).
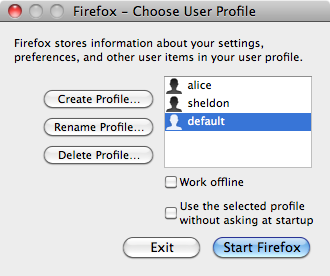
Ако Firefox вече е включена в Linux дистрибуция, или сте инсталирали Firefox с помощта на мениджъра на пакети на вашата Linux дистрибуция:
- Ако Firefox работи, затворете го: Кликнете върху бутона за менюто и след това кликнете върху бутона Exit.
- В терминален прозорец, тип:
Firefox -Р
Забележка: Стартът е написана с главна буква P. В допълнение, можете да използвате опцията -ProfileManager. вместо параметър -Р.
Ако отворите прозореца профил на мениджъра на Firefox (изберете профила на потребителя).
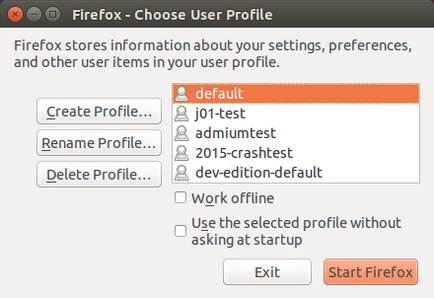
Ако прозорецът на профил мениджър все още не се показва, че е възможно да Firefox вече работи във фонов режим, дори и да не се вижда. Затворете всички изпълняващи копия на Firefox или рестартирайте компютъра и опитайте отново.
След стартиране на профил мениджър (както е описано по-горе), можете да създадете нов, допълнителен профил, както следва:
- В профил мениджър, кликнете Създаване на профил. за да стартирате помощника на създаването му.
- Натиснете Next и въведете име на профила. Използвайте профили за приятелски имена, като личното си име. Името на профила не се вижда от интернет.
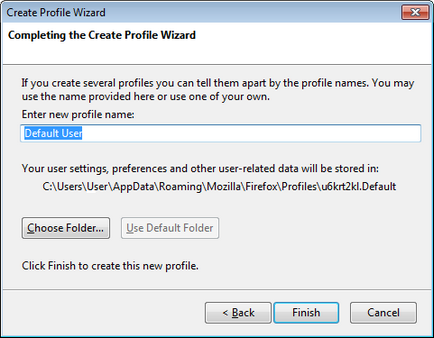
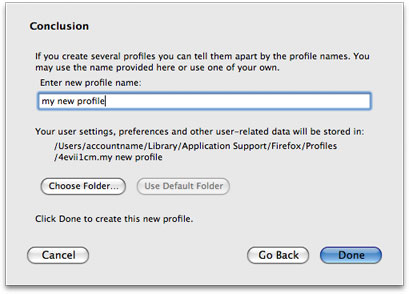
- Можете също да изберете къде да се съхраняват профила на вашия компютър. За да изберете папка за съхранение на профила, кликнете Избор на папка ....
Забележка: Ако изберете папката за съхранение профили, или да изберете нова празна папка. Ако изберете папка, която не е празна, а по-късно се премахне профила от селекцията "Изтриване на файлове" опция, след всичко, което е вътре в тази папка ще бъде изтрита.
Вие ще бъдат върнати на прозореца, профил Мениджърът, който можете да стартирате Firefox или да излезете на профил мениджър.
Забележка: Ако искате мениджъра на профила се появи следващия път, когато стартирате браузъра, махнете отметката от квадратчето "Да се използва избрания профил без да се насърчава при стартиране." В противен случай, на избрания профил, за да се използва автоматично.
След стартиране профил мениджъра на (както е описано по-горе), може да се премахне съществуващата профил, както следва:
- В профил на мениджъра, изберете профила, който искате да изтриете, и натиснете ....
- Уверете се, че наистина искате да изтриете профила:
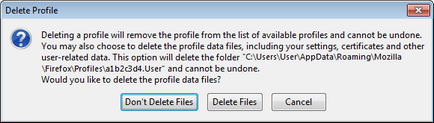
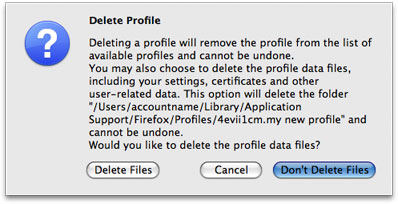
- Не изтривайте файлове ще премахне профила от мениджъра на профил, но ще се запази в базите данни на профила ви в папка на вашия компютър, така че информацията ви няма да бъдат загубени. Опцията "Не изтриване на файлове", това е предпочитаният вариант, тъй като запазва старата папка профил, и ви позволява да възстановите файлове на нов профил.
- Изтриване на файлове премахва профила и всички негови файлове, включително и отметките, настройките на пароли и други данни.
Забележка: Ако изберете "Изтриване на файлове", папката на профил и всички файлове в тази папка ще бъдат изтрити. Това действие не може да бъде отменено.
След стартиране профил мениджъра на (както е описано по-горе), може да преименуване на профила, както следва:
- В профил на мениджъра, изберете профила, за да преименувате и кликнете върху бутона ... Преименуване.
- Въведете ново име за профила. Въведете ново име за профила и кликнете OK.
- Забележка. В папката, съдържаща файловете в профила няма да бъде преименуван.
работа офлайн
Този избор се зарежда избрания профил и започва Firefox без връзка с интернет. Можете да видите посетили ранни уеб страници и експериментирате с вашия профил.
Използвайте избрания профил, без да иска в началото
Ако имате няколко, този параметър показва, Firefox, Какво да правите, когато започнете:
- Ако поставите отметка в тази опция, Firefox автоматично ще изтеглите избрания профил при стартиране. За да получите достъп до други профили, първо трябва да тичам профил мениджър.
- Ако премахнете тази опция, Firefox ще ви покаже мениджърът профил при всяко стартиране на Firefox, за да ви даде възможност да изберете профил за използване.
За да копирате всички данни и настройки на друг Firefox монтаж на Firefox (например, ако сте купили нов компютър), трябва да създадете резервно копие на вашия профил, а след това да ги възстановите на новото място.
Ако имате важна информация в стария профил Firefox, като например отметки, пароли или потребителски настройки, можете да предадат тази информация на нов профил Firefox, като копирате съответните файлове.
По-долу са добри хора помогнаха напиша тази статия: Unghost. harrierr. Гудрони. Вие можете да помогнете - научите как.
Получаване на поддръжка за други платформи: Конфигуриране на тази статия