Как да изчистите кеша на Google Chrome
В този урок ще разгледаме различните опции, изчистете кеш паметта на популярният браузър Google Chrome. Нека да започнем с обяснение на терминологията, да научат това, което трябва да изчистите кеш паметта, отколкото ни може да бъде полезно.
Нашата задача. за да изчистите кеша на Google Chrome, така че да е по-бързо и работи правилно.
Това, което е необходимо. инсталиран браузър Google Chrome и всичко останало.
Ако сте инсталирали браузъра Google Chrome. но искате да го използвате, можете да го изтеглите безплатно от официалния сайт и инсталиране на Google Chrome на компютъра си.
Какво е кеш и защо е "чист"
Причини за почистване на кеша на браузъра Google Chrome:- освободите място на твърдия диск;
- до обекти показани правилно (някои актуализирани елементи на обектите могат да бъдат неефективни, за да изчистите браузъра. Това е, защото компютърът ви използва файловете, които се съхраняват на компютъра ви, а не актуализираните файлове на сървъра на сайта).
Изчистването на кеша на Google Chrome. Първият метод
Този метод е по-дълъг, но не изисква запаметяването на натиснатите клавиши на клавиатурата, ако рядко изчиствайте кеш паметта на браузъра си.
Първо трябва да отидете в настройките на браузъра Google Chrome. В горния десен ъгъл на браузъра е функционален ключ менюто на браузъра:

Фиг. 1. Икона менюто на браузъра Google Chrome
Ние щракнете с левия бутон на мишката върху иконата и след това менюто на браузъра. В това меню, търсейки "Настройки":
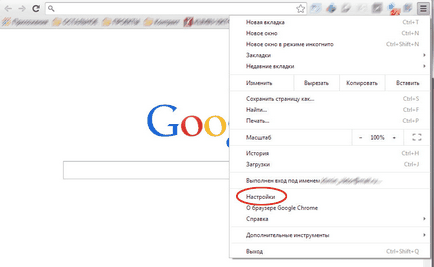
Фиг. 2. Параграф "Settings» Google Chrome Browser
Кликнете върху "Настройки" левия бутон на мишката, а след това ние ще се отвори основните настройки на вашия браузър. Ние стигнете до страницата за настройки и натиснете левия бутон на мишката върху "Показване на разширените настройки":

Фиг. 3. изисква елемент в страницата за настройки
След като кликнете върху този елемент, ще ви покажем разширените настройки на Google Chrome. Кликнете върху бутона "Clear History ...":

Фиг. 4. бутона "Clear History ..."
Това ще отвори почистване на историята прозорец. В този случай, ние се интересуваме от изчистването на кеша на браузъра си, така че ние поставете отметка пред позицията "изображения и други файлове, съхранявани в кеша" в горната част на списъка "Изтриване на следните въпроси:" изберете "за всички времена". След това, щракнете с левия бутон на мишката върху долната част на прозореца "Clear History":

Фиг. 5. Изберете подходящите условия за почистване в Google Chrome
След като кликнете върху програмата "Clear History" ще извърши необходимите стъпки за премахване на кеша. По време на изпълнението на тази задача, ние ще покажем въртящ дисплей в ляво на бутона натиснат:

Фиг. 6. Завъртете лентата за напредъка, изчистете кеш паметта
След като програмата ще изчисти кеша на браузъра си, прозорецът ще се затвори и ще видим по-рано се отвори прозореца на браузъра настройки Google Chrome. Сега почистване на кеша на браузъра е пълна, само за да бъдат сигурни, можете да затворите и да отворите софтуера на Google Chrome.
Изчистването на кеша на Google Chrome. Вторият начин
Този метод е по-бърз от първия, но изисква запомняне проста комбинация от клавиши на клавиатурата. Така че, натиснете комбинация от клавиши на клавиатурата в същото време: «Ctrl + Shift + Delete», ако си направил всичко правилно, ще се отвори прозорец "Изчистване на историята." Този прозорец също така отбелязват, позицията "изображения и други файлове, съхранени в кеша," посочи "Премахване на следните елементи:" изберете "за всички времена" и натиснете бутона "Clear History":

Фиг. 7. почистване История прозорец и кеша на браузъра Google Chrome
След това се повтаря, както е описано в първия вариант, въртящото действие за изпълнение на индикатора за почистване. След почистване на историята прозорец се затваря, рестартирайте браузъра си (близо и отворен Google Chrome).
В този урок "Как да изчистя кеша на Google Chrome» завършена. В този урок ние научихме няколко начина, за да изчистите кеша на популярният браузър Google Chrome. И това, което един вариант избран за по-удобно - вие определяте.
Също така препоръчваме да прочетете други уроци на нашия уебсайт.