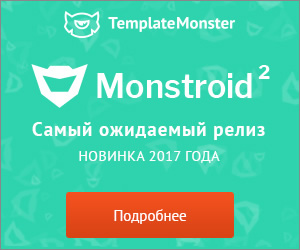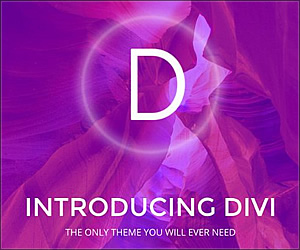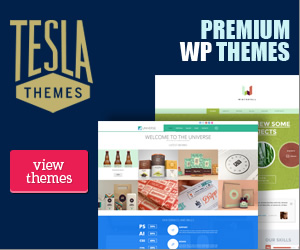Как да конфигурирате WordPress конзола за по-лесно използване
Това ръководство е предназначено най-вече за тези, които са само началото им познаване на WordPress. Но не само новодошлите, но дори и опитни потребители WordPress често кара да се скърцане на спиране едно и също нещо - администраторския панел. Първи стъпки с този ресурс често се бъркат в дивите земи на всички съществуващата информация там. Така че днес ние ще разгледаме как да конфигурирате администратор веднага, така че в бъдеще тя се чувства като риба във вода.
Как администраторския панел на WordPress?
Цялостната картина на администраторския панел след инсталацията на WordPress изглежда така:
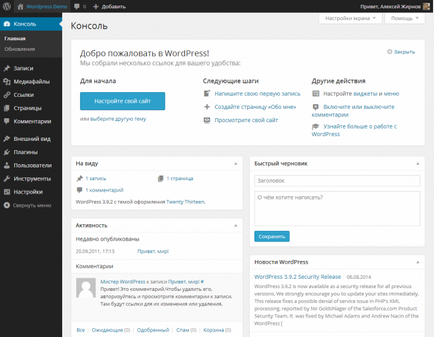
Някои хостинг компании могат да осигурят вашия сайт с допълнителни плъгини, след като инсталирате WordPress. Въпреки това, стандартен вид на страницата изглежда по този начин.
Конзолата включва пет основни части:
- Добре дошли в WordPress
- в обикновен поглед
- дейност
- Бързо проект
- WordPress новини
В зависимост от настройките на WordPress, потребителите са уведомени за актуализацията на сайта, за да най-новата версия и да го инсталирате:
Какво е всеки раздел?
1. Добре дошли в WordPress
Веднага след инсталирането на зоната за администриране на WordPress на сайта ще видите информация прозорец "Добре дошли в WordPress» в. Той съдържа полезни връзки с информация за начинаещи. Например, "Как се пише нов пост", "Как да създадете нова страница", и т.н ..
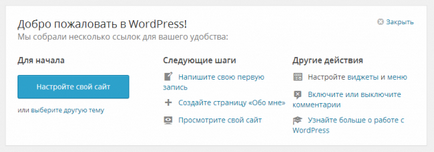
След няколко дни от използването на този ресурс, можете спокойно да кликнете върху X в горния десен ъгъл на "тесни" и този блок ще изчезне. В бъдеще ще можете да си го върне, ако искате да:
2. С оглед
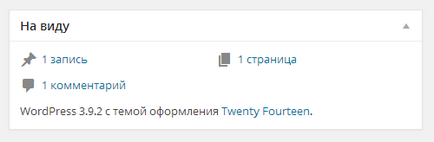
3. Дейност
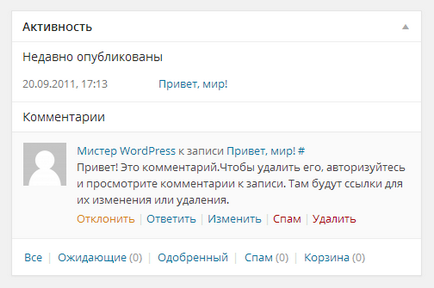
4. Бързо Проект
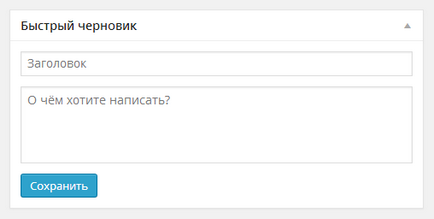
5. новини WordPress
И последната част от администратор списък с последните новини, свързани с WordPress. Това е най-вече за нови версии на софтуерните ъпдейти или основните плъгини.
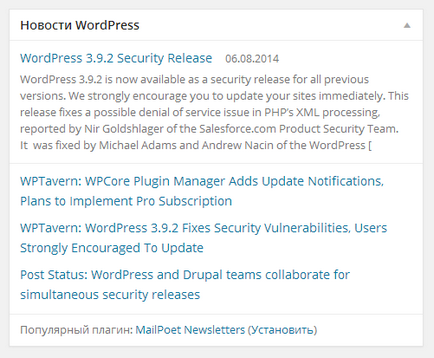
Как правилно да се създаде WordPress администраторския панел?
Разбира се, това е до вас да се използва този метод, или не. Но за повечето потребители, тя може да направи работата по-удобно от WordPress.
Да се отървем от излишъка. Както бе споменато по-горе, след няколко дни започнаха с WordPress е необходимо, за да затворите уводна информация блок "Добре дошли в WordPress». Ти ще загубиш много място, както в администраторския панел и на екрана.
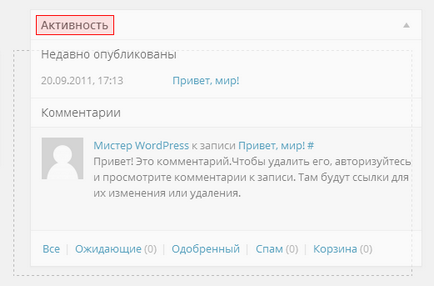
След промените местоположението на секцията "Fast Проект", която, както показва практиката, не се използва много често, и да го премести в раздел "От ума." Единствената причина, може да се наложи проект - това е да се направи скици за новия пост или напишете заглавна опции.
Вие може да искате да се движат и "Новини WordPress» раздел, тъй като тя съдържа много информация, която може да не е толкова важно за вас, особено ако сте програмист, и вие, например, е интересно да се знае за актуализации, нови бета версии на WordPress.
За да деактивирате този раздел, кликнете върху "Настройки на дисплея" в горния десен ъгъл, и махнете отметката от квадратчето в секцията "на WordPress Нюз".
Как да активирате секцията, която отсече?
Ако решите да не прекъснете някоя част или го е направил случайно, това не е голяма работа, за да го оправя. Това се прави по същия начин, както и блокирането раздел видимост (както е споменато по-горе), само трябва да проверите отново близо до желаната от вас точка.
заключение
Сега, че знаете за всички секции в зоната за администриране на WordPress, както и реда, по който те могат най-добре за по-лесно използване. Повечето хора използват само такива оформление секции. Но след това отново, можете да го направите за себе си, докато работите в административната област на вашия сайт, така че местоположението на персонализиране секцията изключително по своя воля.
Източник: code.tutsplus.com
Благодаря. И така на целия екран на цветни функционални клавиши.
Кратко и сладки! Благодарим Ви!