Както и в Windows 10, за да се премести папката за сваляне на друго устройство

Като правило, всички файлове, свалени от Интернет: софтуер, музика, филми, торенти, ISO-образи, и така нататък, се съхраняват в папката "Downloads" (изтегляне), които в Windows по подразбиране се намира на системния диск (C :). С течение на времето, размерът на тази папка може да достигне доста внушителни размери - от няколко до десетки гигабайта, и да стане една от причините за катастрофална липса на пространство в C диск или дори я накараш да се прелее. Ето защо би било много полезно да промените местоположението на папката "Downloads", като изберете местоположението му не е в системата, а друг локален диск, например, (D :).

Как да се премести папката Downloads на друго устройство
За да направите това, има поне по няколко начина.
Първо (промяна на местоположението на имота на папката):
- Отворете "Този компютър" в Windows Explorer 10 (или C ... → → Потребители папка с вашето потребителско име → Downloads) → щракнете с десния бутон върху папката "Downloads" → изберете "Properties";
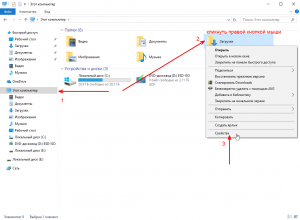
- Местоположение → промените пътя по подразбиране ръчно или с помощта на бутона "Move" укажете пътя до желаната папка на друг локален диск → Нанесете;
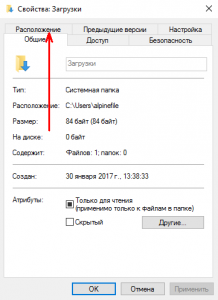
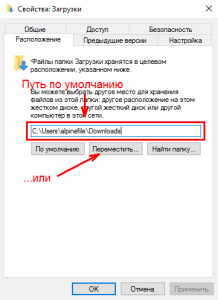
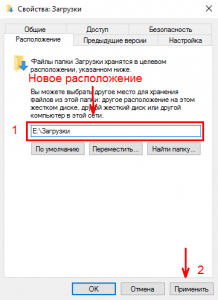
- "Вие искате да преместите всички файлове от старото място за новото?» → Да → OK.
Вторият метод (опростен)
Папка "Downloads" можете просто да се движат:
- Отиди: Локален диск (C :) → → Членове папка с вашето потребителско име → Downloads;
- Задръжте "изместването" на клавиатурата да се движат, дърпа ръката му, "Downloads", от друга диск.
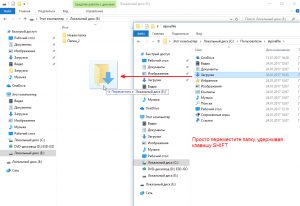
В резултат на това, независимо от избрания метод, изтеглените файлове ще бъдат преместени на ново място, освобождавайки пространство на C устройството и новата изтегляне ще бъде не съхраняват на системния диск, както и папката, в която е посочено.
Вижте също:
- Как да деактивирате Windows 10 Уведомление
- Как да преинсталирате на браузъра на Microsoft Edge
- Калкулатор от Windows 7 към Windows 10
- Как да се запишете за MultiBoot USB флаш устройство на Windows с WinToHDD
- Как да премахнете стрели от преките пътища в Windows 10
- Windows 10: Как да се добави "последната добра конфигурация" в менюто F8