Настройка на ClearType в прозорци 10
ClearType - технология на шрифта изглаждане, вградената в Windows и по-лесно да се чете текст на LCD-монитори. Ако текстът се появява леко размазани, настройката на ClearType точно да помогне за решаването на този проблем.
Има няколко причини, поради които текст изглежда неясна. На първо място, винаги трябва да се използва "родния" резолюцията на монитора. Windows използва резолюцията по подразбиране, но някои игри и приложения, могат да го намалят, и не се променят в оригиналното си състояние, когато приключите работата си. Също така, Windows може да не винаги правилно да комуникира с дисплея с висока количество DPI без малките промени в настройките. Ако нито едното, нито другото не е причината, поради която текстът е замъглено, то е вероятно, че ще ви помогне да конфигурирате ClearType.
Лидерите на тази статия може да се използва за Windows 7, 8 или 10, която се вгражда означава настройки ClearType. Ако все още използвате Windows XP или Vista, трябва да ClearType Tuner PowerToy изтегляне за XP (която също работи в Vista), и следвайте стъпките в това ръководство. Този инструмент работи почти на същия принцип като вградения инструмент конфигурация.
Какво е ClearType?
ClearType - технологията за успокояване на шрифта, демонстрирана за първи път в Windows XP. Тя е предназначена за изглаждане на шрифта на екрана с помощта на суб-пиксел рендиране. По този начин, текстовете са по-лесни за прочит в LCD-дисплей. Шрифтове на LCD-дисплей често изглеждат назъбени и мозайка, като фиксирани пиксела присъстват в тях. Това не е проблем в миналото, в епохата на CRT монитори, които нямат фиксирани пиксела.
ClearType текст използва няколко цвят сенки, така че тя да стане по-лесно да се чете, докато традиционният текст оказване дисплеи само черни пиксели, които често изглеждат като подутини по LCD-дисплей. При 500% увеличение на стандартен текст, която го прави изглежда така:
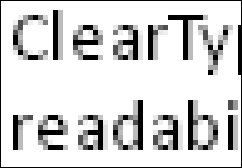
И изглежда, че когато работи ClearType:
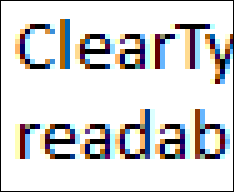
Имайте предвид, цветни сенки около буквите - че позволява на шрифта изглежда по-гладка на LCD монитори.
Ако се намали текста Нормален размер, можете да видите разликата в четливост при изключен (вляво) и активирана (вдясно) ClearType.
За да разрешите или забраните ClearType
ClearType е активирана по подразбиране в Windows 7, 8 и 10. За да разрешите или забраните ClearType, ще трябва да стартирате текст Configuration Tool ClearType. Щракнете върху бутона "Старт", въведете "ClearType" и изберете "Персонализиране на ClearType текст."
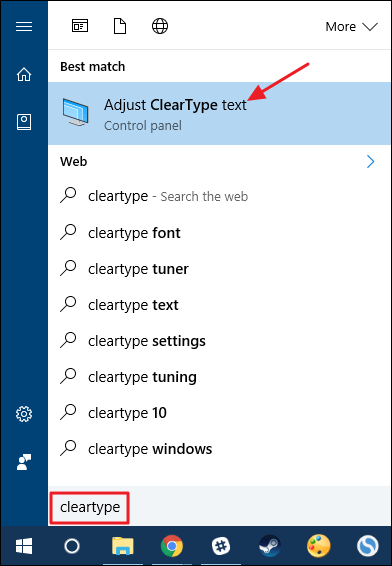
За да разрешите или забраните ClearType, изберете или изчистите "Enable ClearType", и след това натиснете "Next".
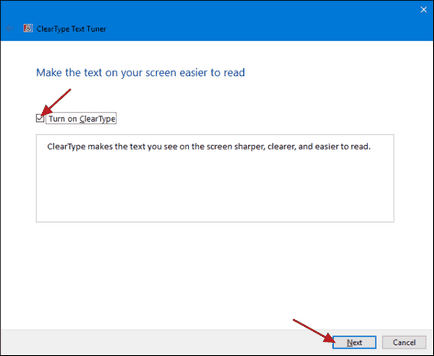
Ако забраните ClearType, инструментът за конфигурация ще предлага всички същите стъпки като за настройките на ClearType, но в крайна сметка ще даде възможност да се потвърди или да запишете настройките. Ако включите ClearType - или дали е включен, а просто искате да промените опциите - инструмент за конфигуриране ще покаже подходящите стъпки (ще говорим за тях по-късно).
Регулиране на ClearType за вашия дисплей
Можете да регулирате ClearType за своя дисплей в текста на инструмент за конфигуриране ClearType, след като активирате опцията "Активиране на ClearType" и натиснете бутона "Next". Ако имате повече от един монитор, програмата ще предлагат избор - коригира всички монитори един по един, или само този, който сте избрали. В този пример, ние ще изберете само един, защото определянето на всички монитори ще се повтаря едни и същи стъпки за всеки монитор отделно. Ако имате един монитор, няма да видите този прозорец.
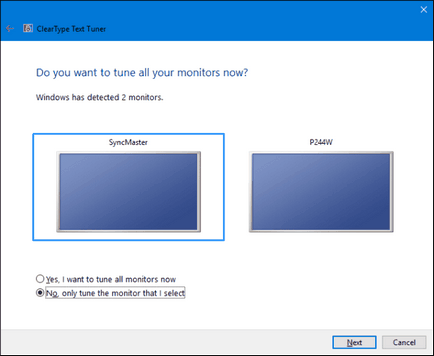
Първото нещо, което ще направи инструмента за конфигурация - Проверете дали мониторът на "родния" разделителна способност е зададена. Ако не, ще трябва да го промените. Ако не сте сигурни, прочетете нашето ръководство за това как да се използва резолюцията на предварително зададен екран.
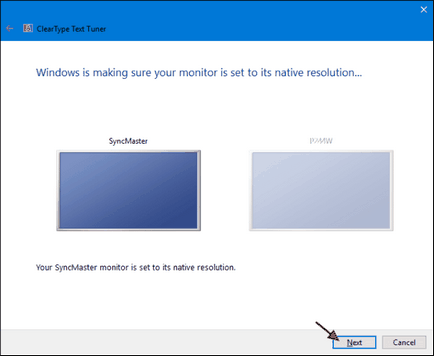
След това ще трябва да преминете през 4 или 5 прозорците (в зависимост от версията на Windows), в която са помолени да изберете текста, който изглежда като най-добрият начин. Избраната зона - това е текущата настройка, но можете да изберете един пример във всеки прозорец, който изглежда най-добре, и след това натиснете "Next". Изберете вашия вкус, което се вписва най-добре.
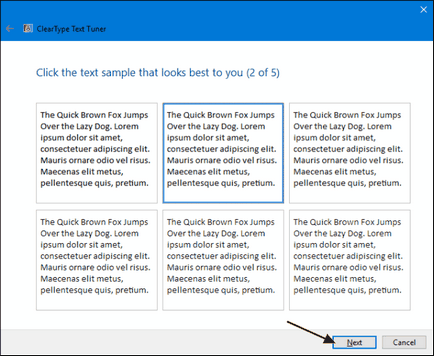
Когато сте готови, натиснете "Finish". Ако имате повече от един монитор, ще трябва да ги изберете, трябва да се изпълняват едни и същи стъпки за другия. Ако не, инструментът за конфигурация затваря, как тя ще бъде завършена.
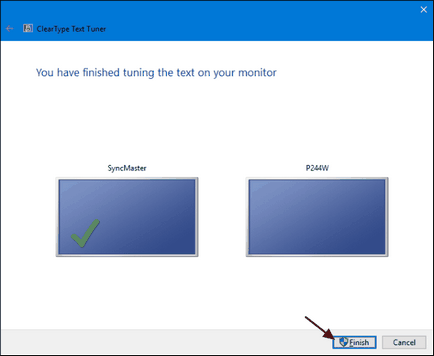
Настройка на ClearType определено ще ви помогне да получите текста, който ще се появи на дисплея си добре. Дори и да не се сблъскате с проблеми при замъглено текст, можете да стартирате разположение и да видим как текстът е оптимизирана за четене на дисплея.